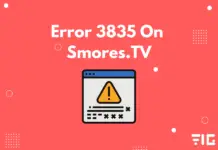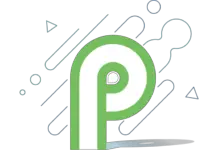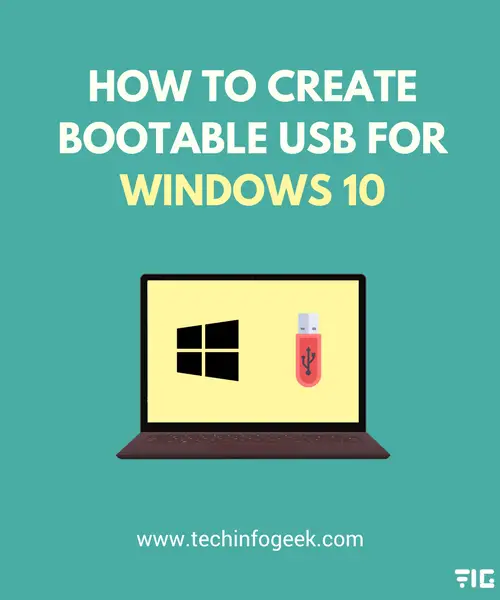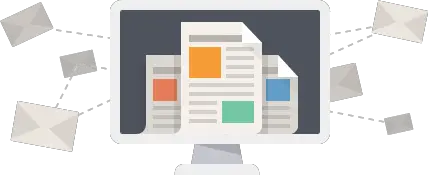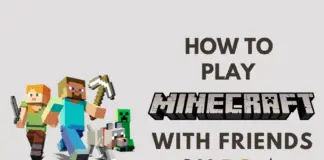In this Windows 10 guide, we’ll walk you through the actions on How To Create Bootable USB for Windows 10 utilizing the Media Creation Tool and Rufus.
When you’re preparing to set up a brand-new release of Windows 10, or you’re prepping to establish a dual-boot system, you initially have to develop a bootable USB media to continue and begin with the setup.
If you have a more recent device that utilizes UEFI mode, instead of the traditional BIOS (Basic Input/Output System) firmware, you require making sure the setup media consists of the right firmware setup.
Fortunately, you have several options to obtain this done correctly. You can utilize the Microsoft Media Creation Tool, which makes it simple to prepare a detachable drive with assistance for both firmware modes (BIOS and UEFI). And if the tool does not work, it’s likewise possible to utilize the popular Rufus tool to develop a bootable media.
You can utilize the Microsoft Media Creation Tool to rapidly-produce a USB media that will boot on a device using UEFI.
Create Bootable USB for Windows 10 Using Media Creation Tool
The first method to Create Bootable USB for Windows 10 is by using the Media Creation Tool:
- Download the Media Creation Tool.
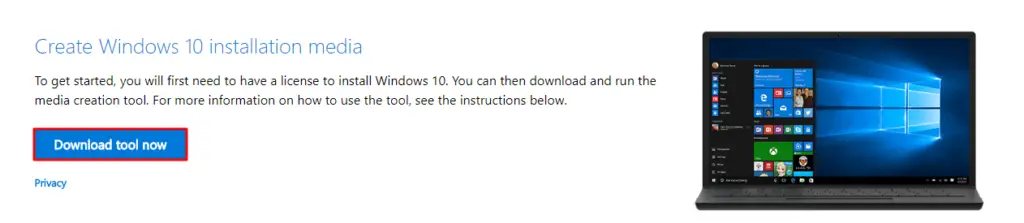
2. After the Download, Click on the MediaCreationTool.exe File.
3. Click Accept.
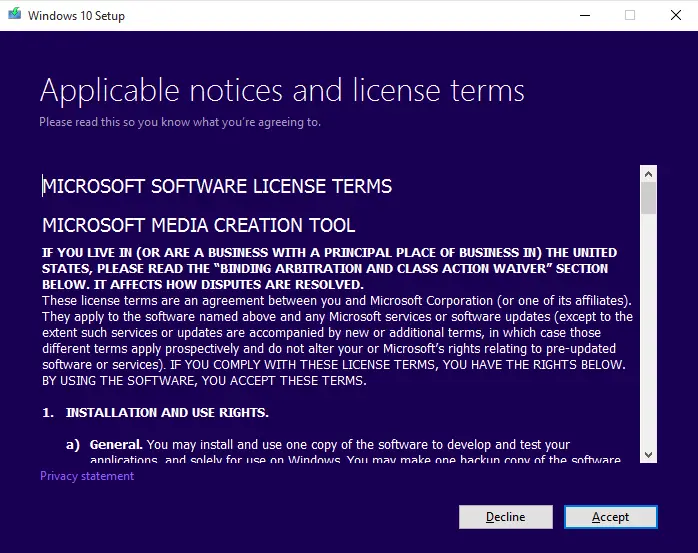
4. And then select the “Create installation media (USB flash drive, DVD, or ISO file) for another PC.”
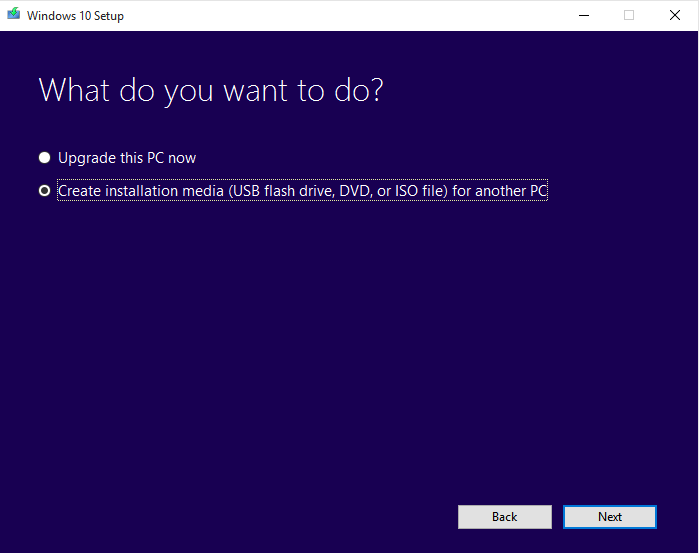
5. Select the Language, Edition, and Architecture according to your preferences and pc configuration.
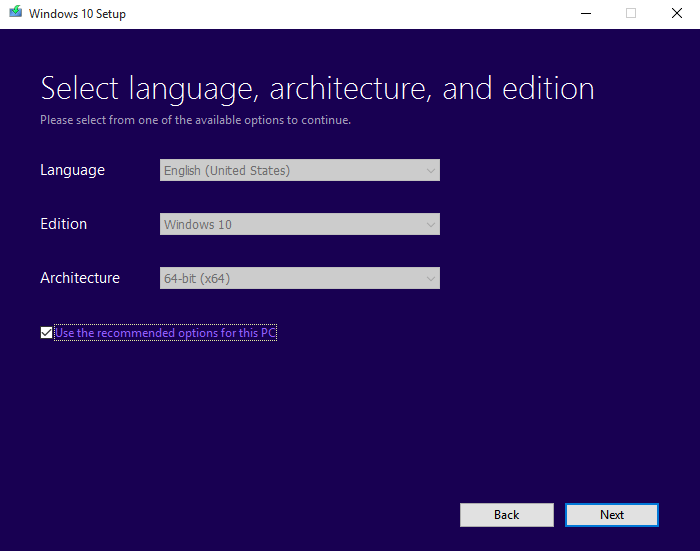
6. Click Next.
7. Select the “USB flash drive” option.
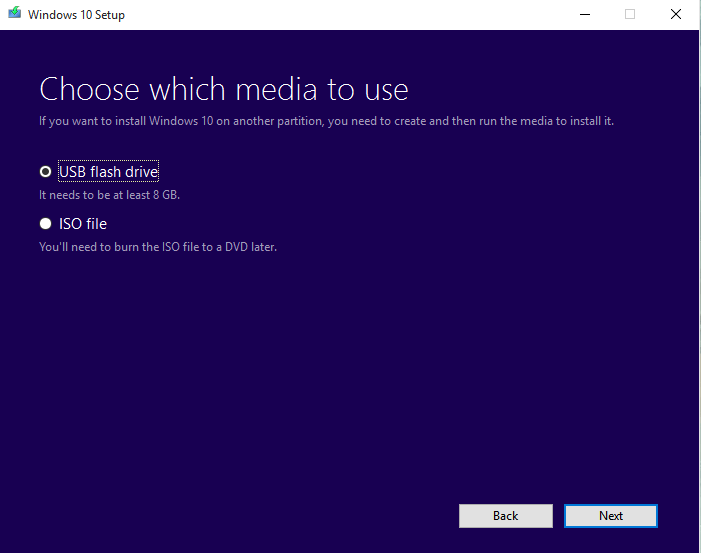
8. Click Next.
9. Insert the USB drive into the PC and select the Removable Drive from the list.
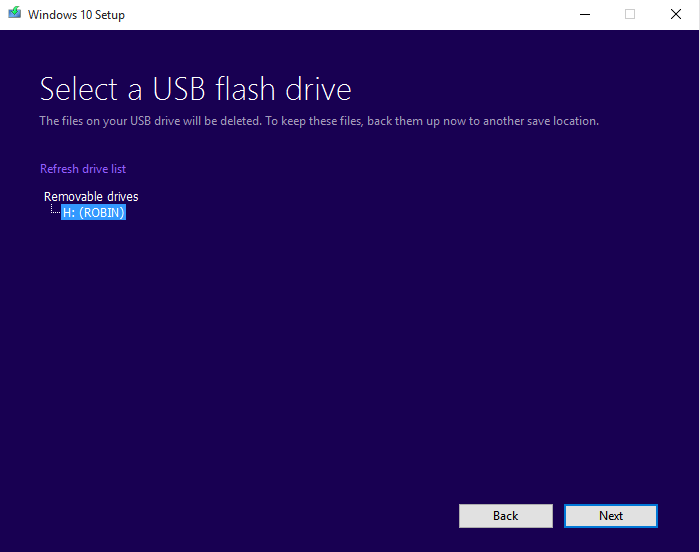
10. Click Next and wait for it to download.
After the completion of the Windows 10 setup, the Media Creation Tool will download the files to your USB drive. After that, you will be needing the Windows Product Key for the version of Windows you are using.
How To Get the Windows Product Key
By following the steps below, you will be able to get Windows Product Key:
- Open Notepad.
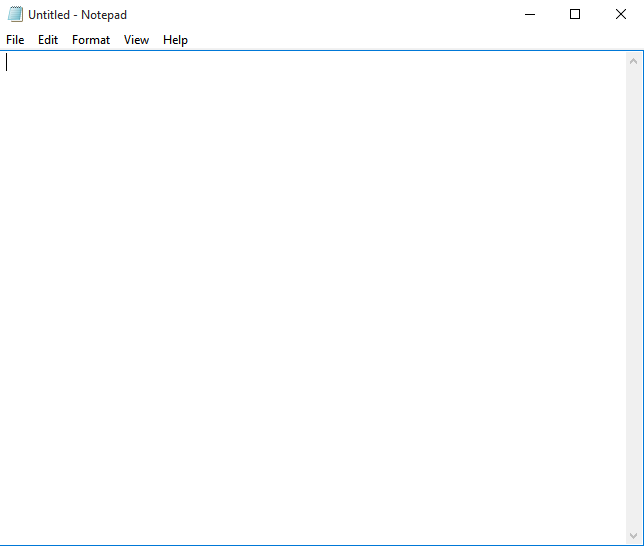
2. Copy & Paste the following Script into the Notepad:
Option Explicit
Dim objshell,path,DigitalID, Result
Set objshell = CreateObject("WScript.Shell")
'Set registry key path
Path = "HKLM\SOFTWARE\Microsoft\Windows NT\CurrentVersion\"
'Registry key value
DigitalID = objshell.RegRead(Path & "DigitalProductId")
Dim ProductName,ProductID,ProductKey,ProductData
'Get ProductName, ProductID, ProductKey
ProductName = "Product Name: " & objshell.RegRead(Path & "ProductName")
ProductID = "Product ID: " & objshell.RegRead(Path & "ProductID")
ProductKey = "Installed Key: " & ConvertToKey(DigitalID)
ProductData = ProductName & vbNewLine & ProductID & vbNewLine & ProductKey
'Show messbox if save to a file
If vbYes = MsgBox(ProductData & vblf & vblf & "Save to a file?", vbYesNo + vbQuestion, "BackUp Windows Key Information") then
Save ProductData
End If
'Convert binary to chars
Function ConvertToKey(Key)
Const KeyOffset = 52
Dim isWin8, Maps, i, j, Current, KeyOutput, Last, keypart1, insert
'Check if OS is Windows 8
isWin8 = (Key(66) \ 6) And 1
Key(66) = (Key(66) And &HF7) Or ((isWin8 And 2) * 4)
i = 24
Maps = "BCDFGHJKMPQRTVWXY2346789"
Do
Current= 0
j = 14
Do
Current = Current* 256
Current = Key(j + KeyOffset) + Current
Key(j + KeyOffset) = (Current \ 24)
Current=Current Mod 24
j = j -1
Loop While j >= 0
i = i -1
KeyOutput = Mid(Maps,Current+ 1, 1) & KeyOutput
Last = Current
Loop While i >= 0
keypart1 = Mid(KeyOutput, 2, Last)
insert = "N"
KeyOutput = Replace(KeyOutput, keypart1, keypart1 & insert, 2, 1, 0)
If Last = 0 Then KeyOutput = insert & KeyOutput
ConvertToKey = Mid(KeyOutput, 1, 5) & "-" & Mid(KeyOutput, 6, 5) & "-" & Mid(KeyOutput, 11, 5) & "-" & Mid(KeyOutput, 16, 5) & "-" & Mid(KeyOutput, 21, 5)
End Function
'Save data to a file
Function Save(Data)
Dim fso, fName, txt,objshell,UserName
Set objshell = CreateObject("wscript.shell")
'Get current user name
UserName = objshell.ExpandEnvironmentStrings("%UserName%")
'Create a text file on desktop
fName = "C:\Users\" & UserName & "\Desktop\WindowsKeyInfo.txt"
Set fso = CreateObject("Scripting.FileSystemObject")
Set txt = fso.CreateTextFile(fName)
txt.Writeline Data
txt.Close
End Function
3. Click on File, then Save As and save the File with the name: “product-key.vbs.” And make sure that in the “Save as type” field, “All Files” is selected from the drop-down menu.
4. Open the “product-key.vbs” File to reveal your Product Key and Copy it or write it down.
Also Read: Best New Android Apps May 2018
How to Create Bootable USB for Windows 10 Using Rufus
Rufus is a tool that will help you to Create Bootable USB for Windows 10 if using the Media Creation Tool doesn’t work for you for any reason.
The following steps will help you in Creating Bootable USB for Windows 10 Using Rufus:
- Download Rufus.
- Open the “rufus-2.17.exe” after the download is complete and install it.
- Go to “Devices” and select the USB.
- Select the “GPT partition scheme for UEFI” option in the drop-down menu of the “Partition scheme and target system type.”
- Leave the Default Settings on the “File System” and “Cluster Size.”
- Type a name for the drive on “New Volume Label.”
- Check the “Create a bootable disk using the “ISO image” option under “Format Options.”
- Click the Drive Icon.
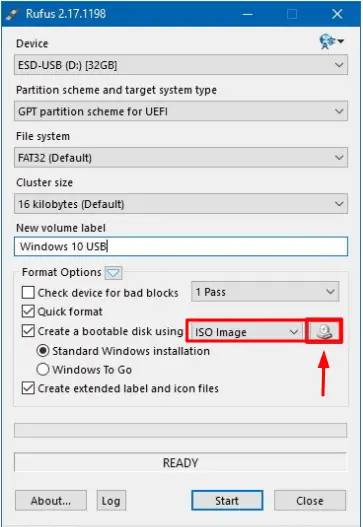
9. Select the Windows 10 image.
10. Click Open.
11. Click on Start.
12. Click OK to confirm.
So these were the different ways through which you can create a Windows 10 Bootable USB Drive. This bootable drive will be able to download and install Windows 10 to multiple PC’s if you want to.
Enjoy all the new cool features on your PC with Windows 10.
Share this post if you liked it and Leave a comment if you have any problems with How To Create Bootable USB for Windows 10.