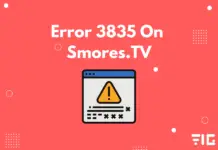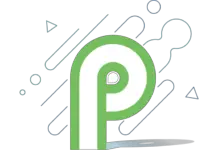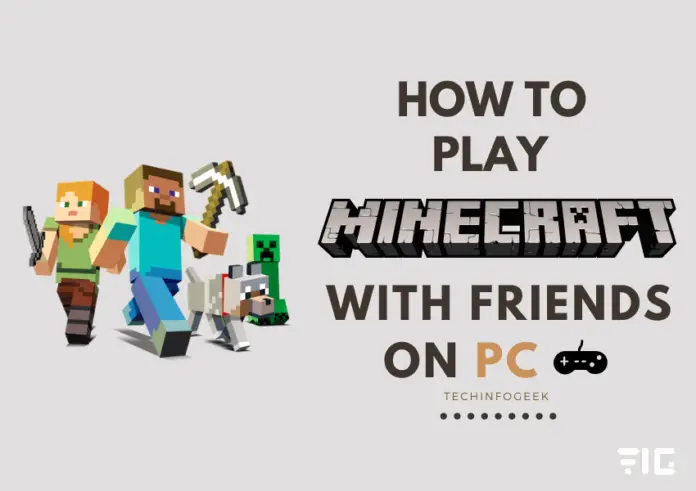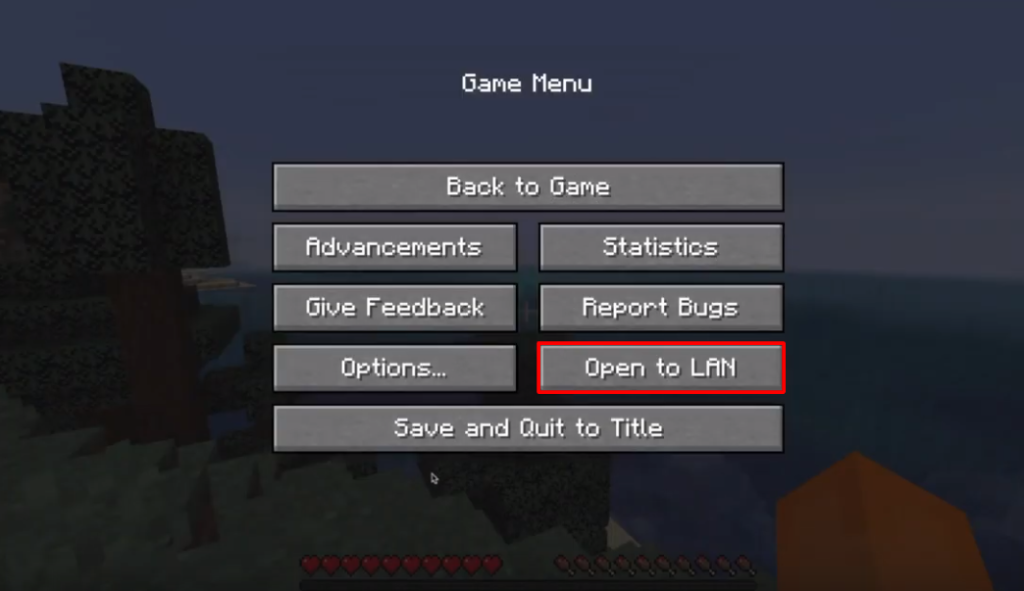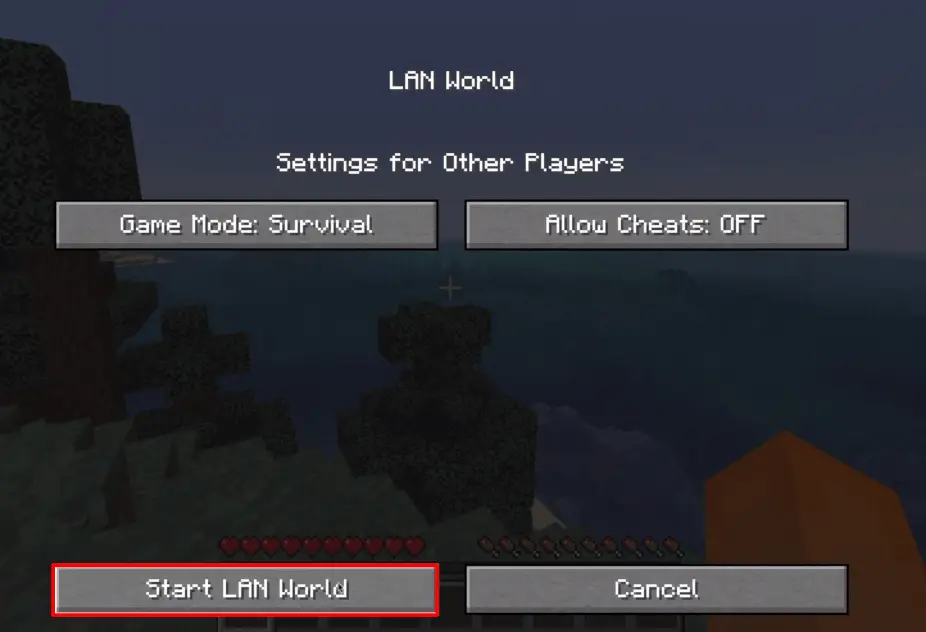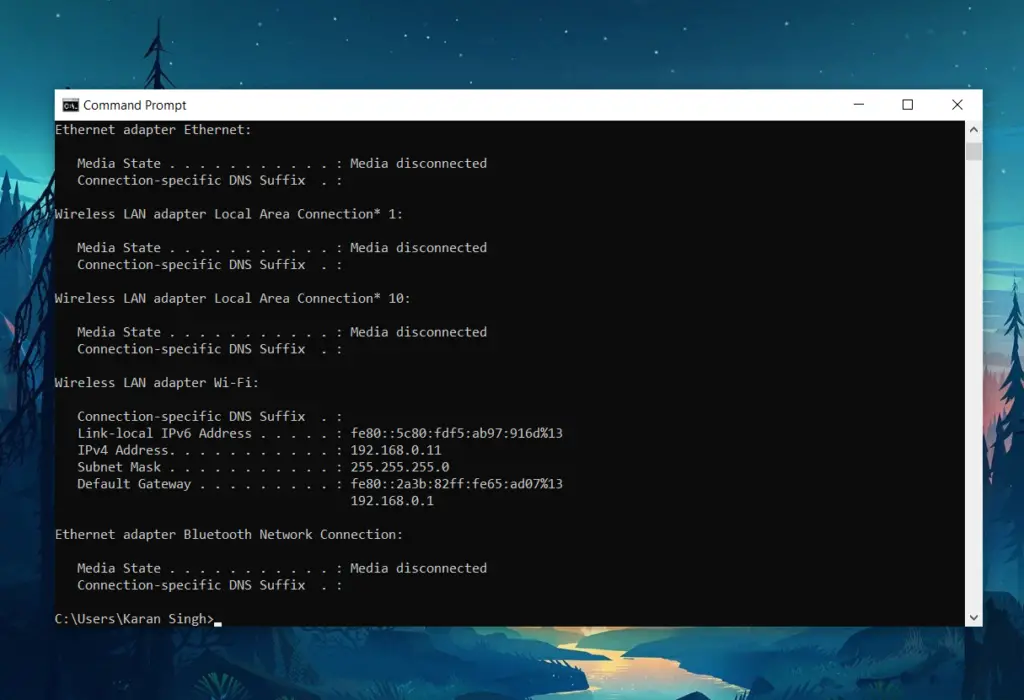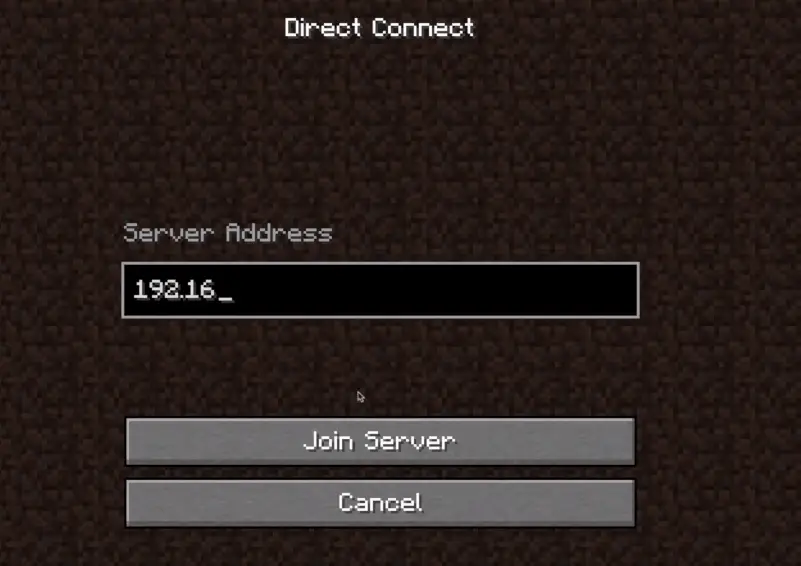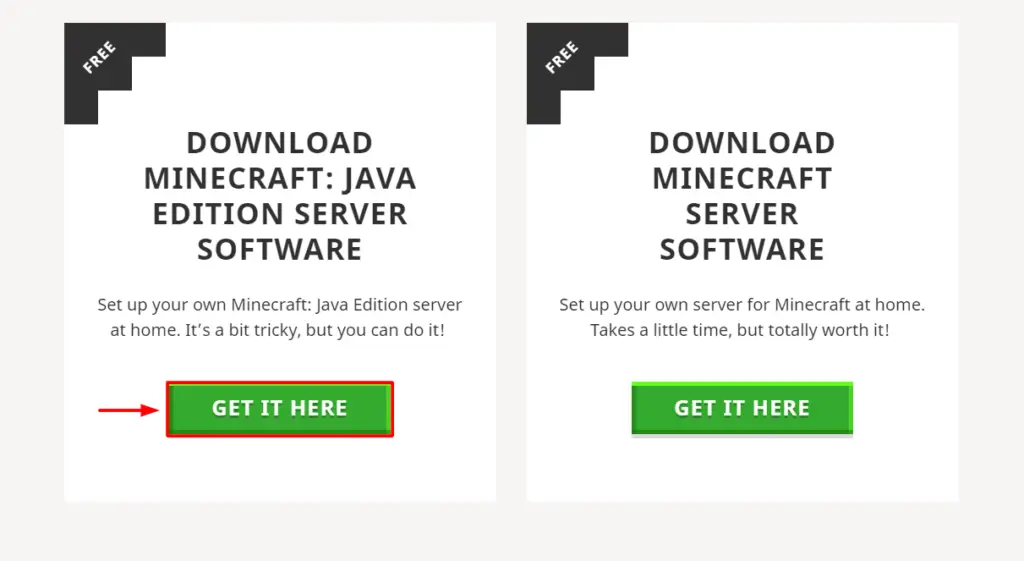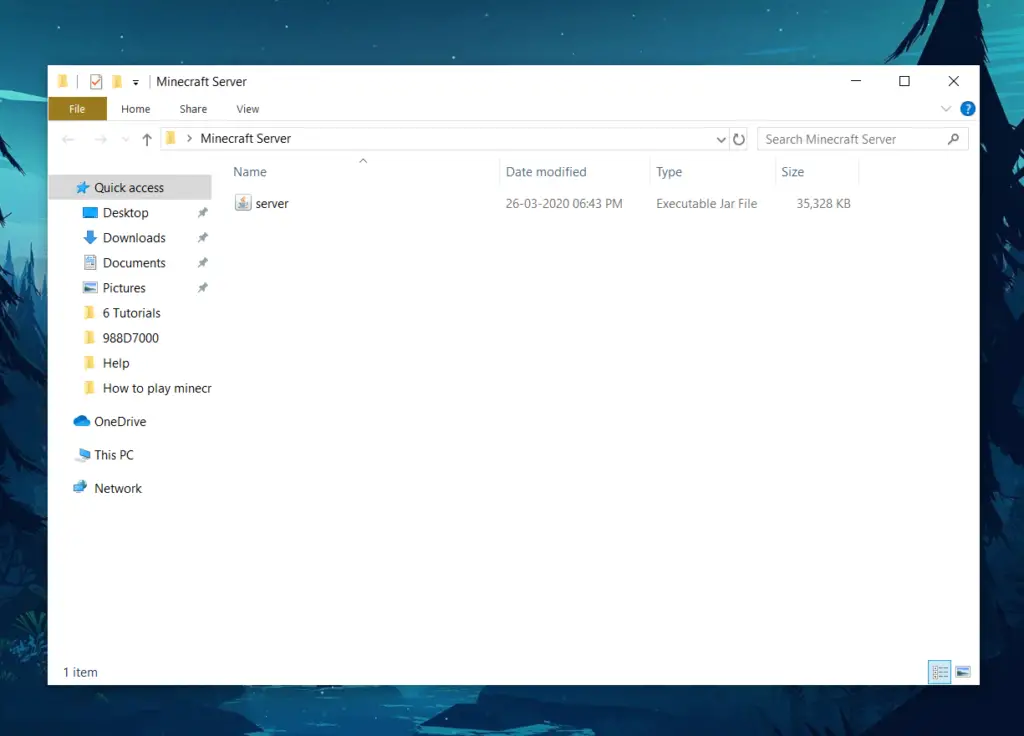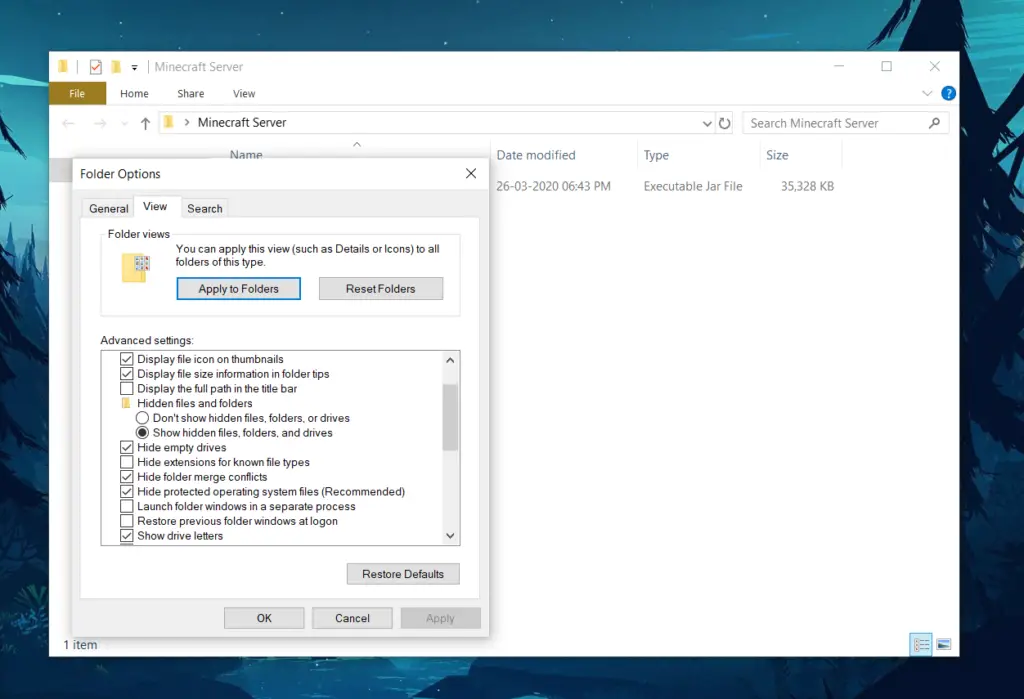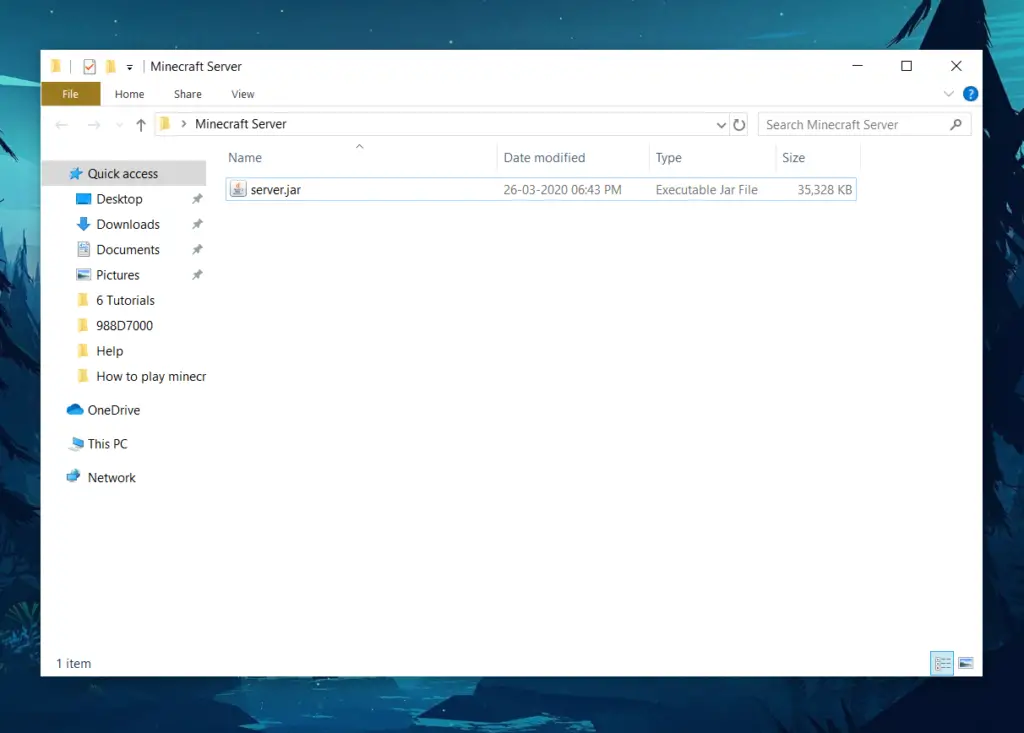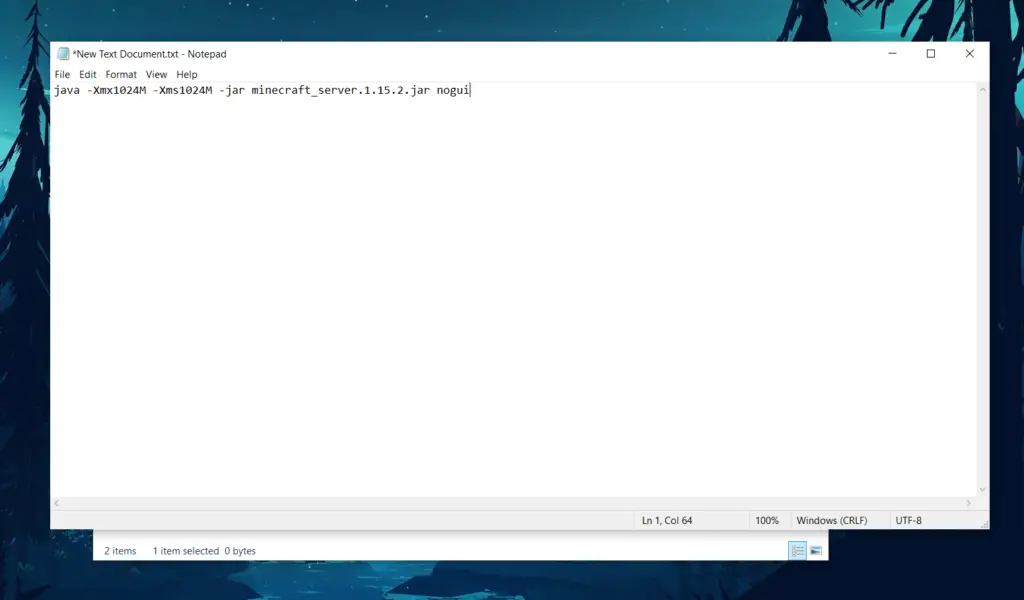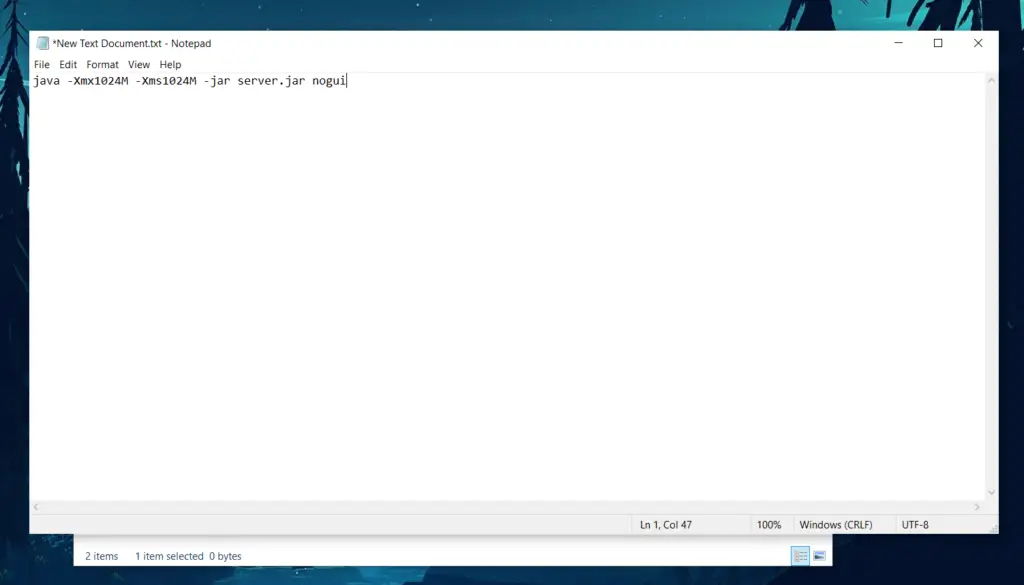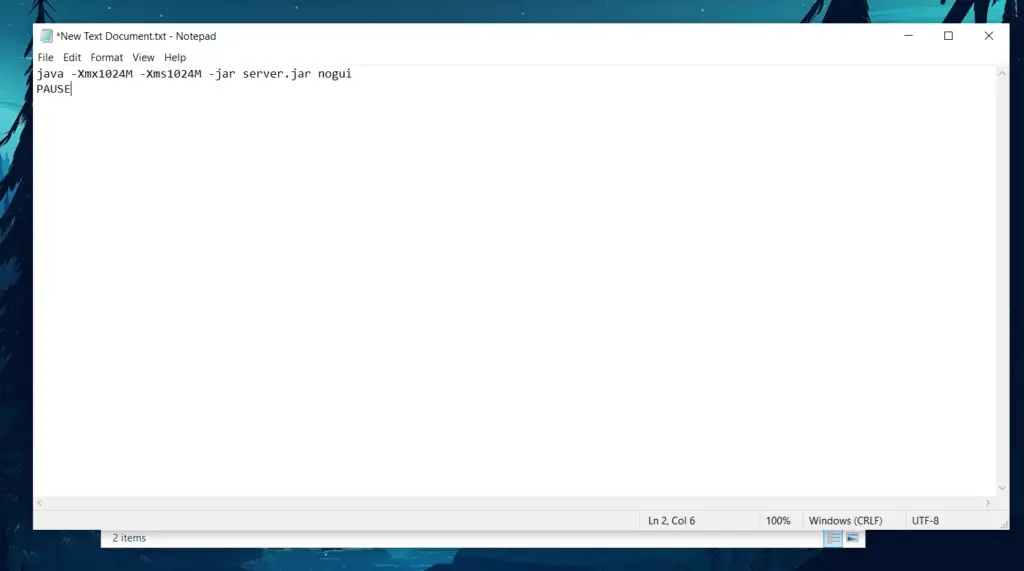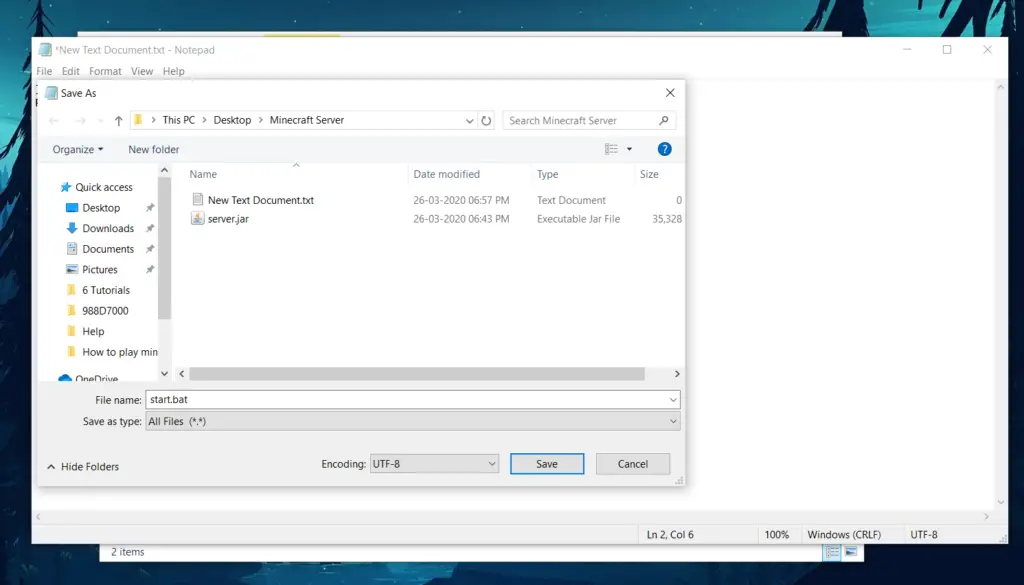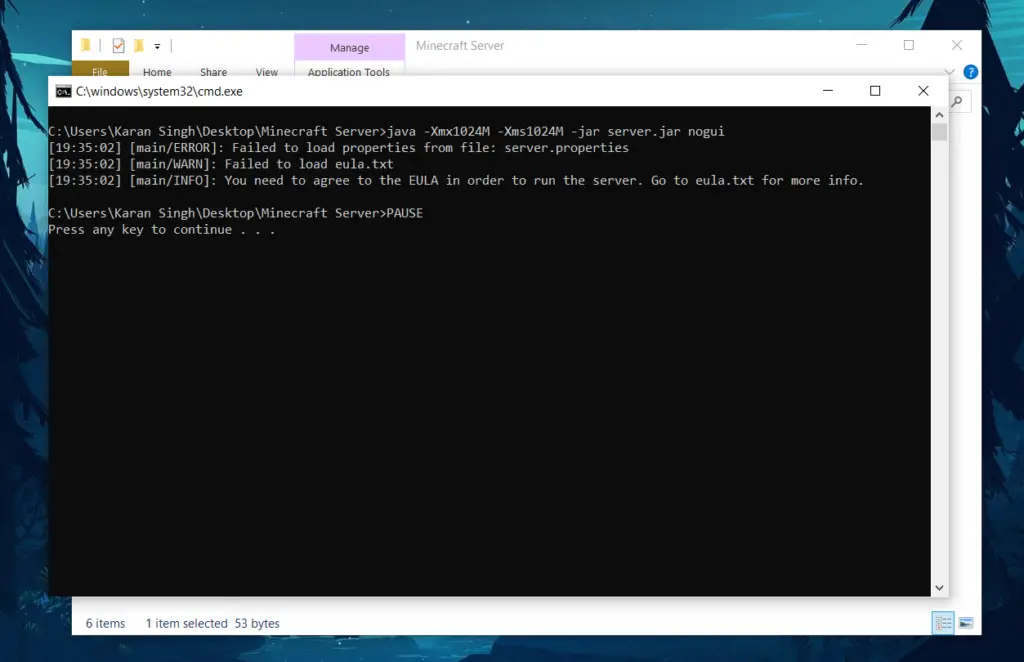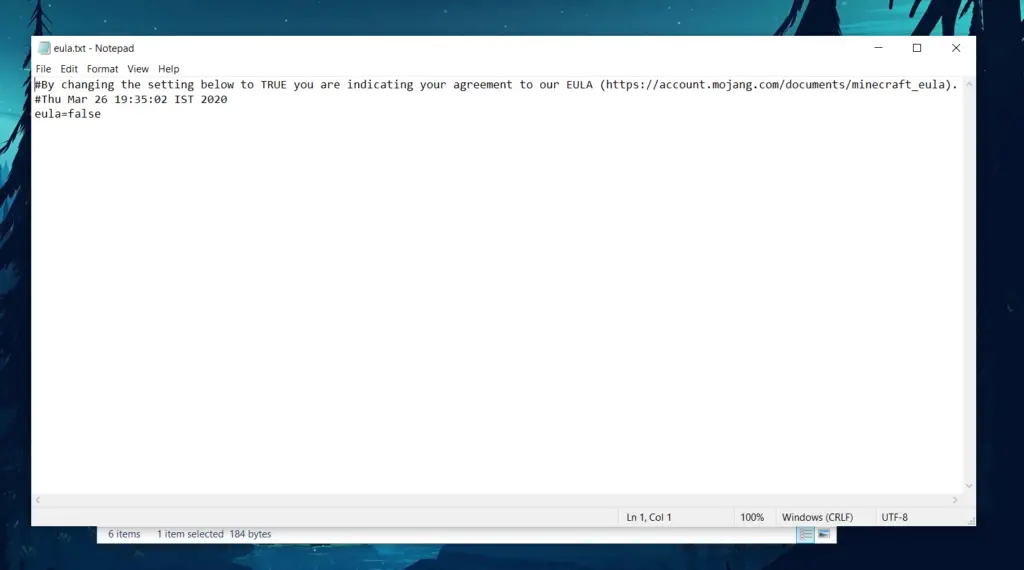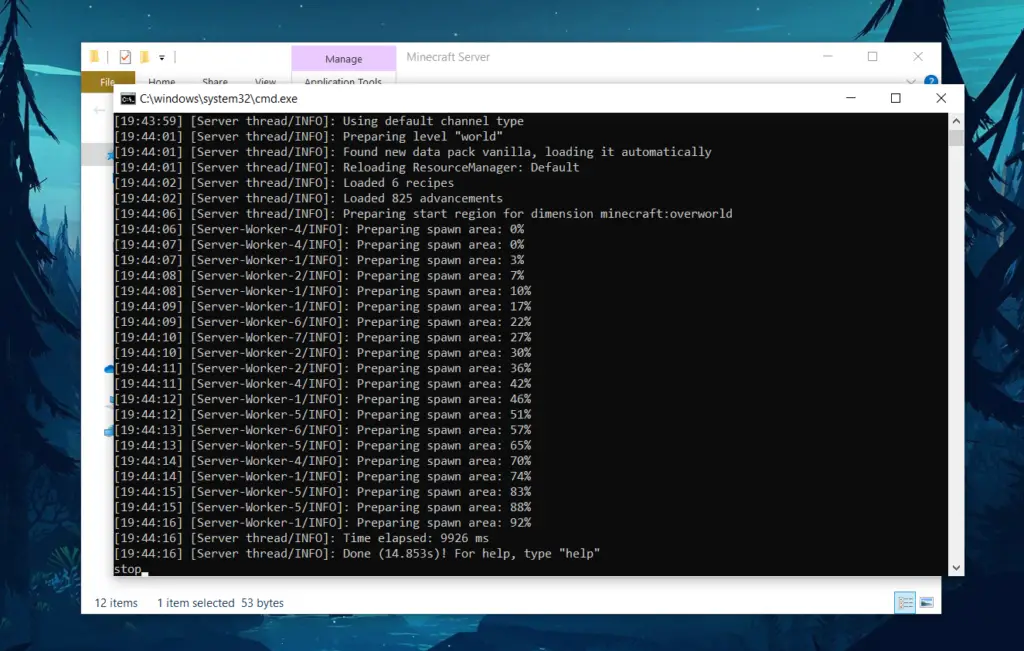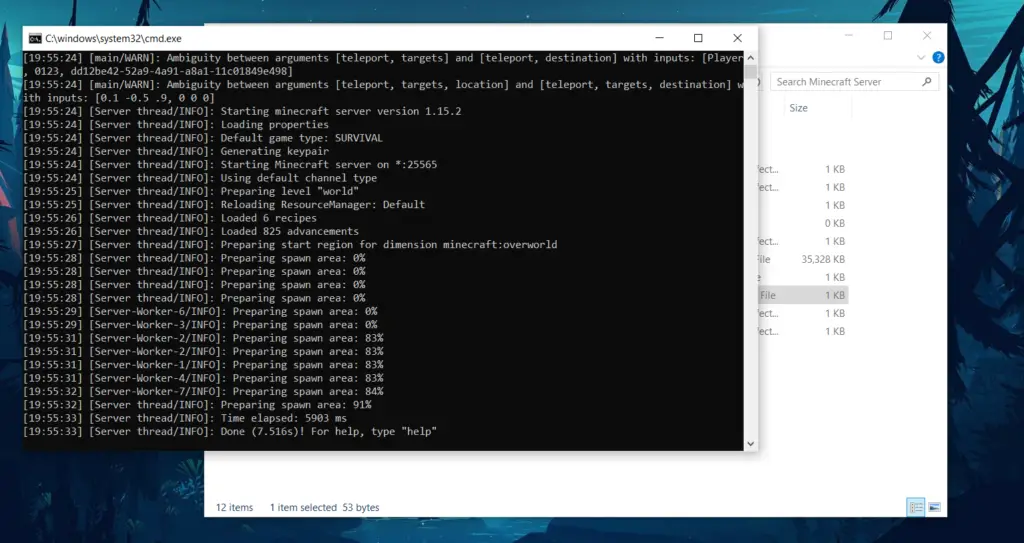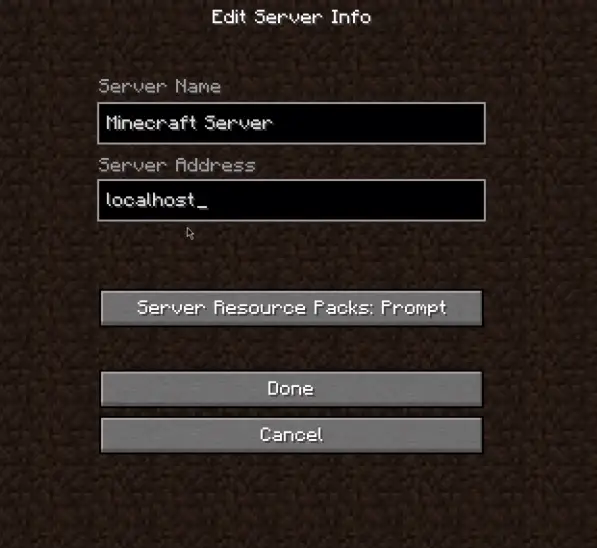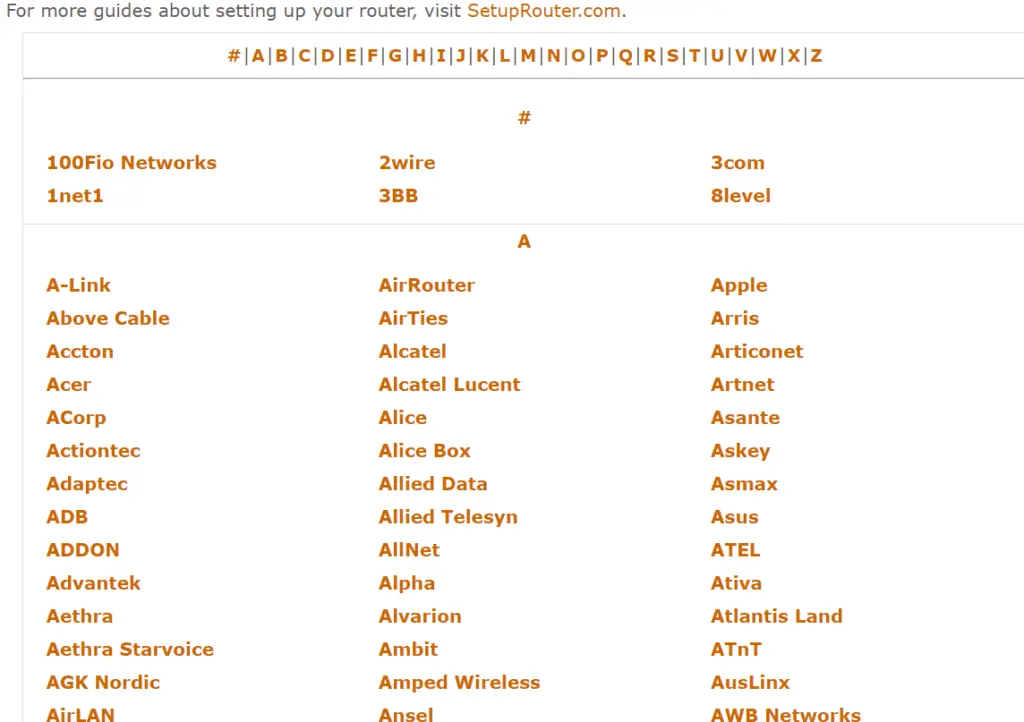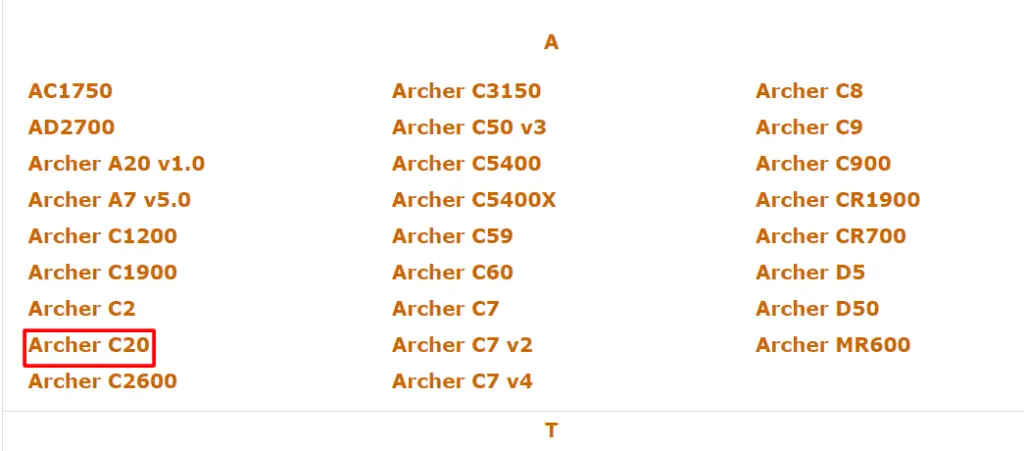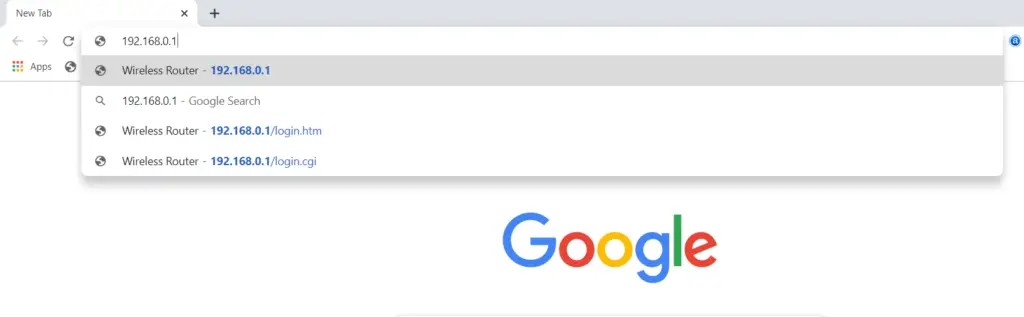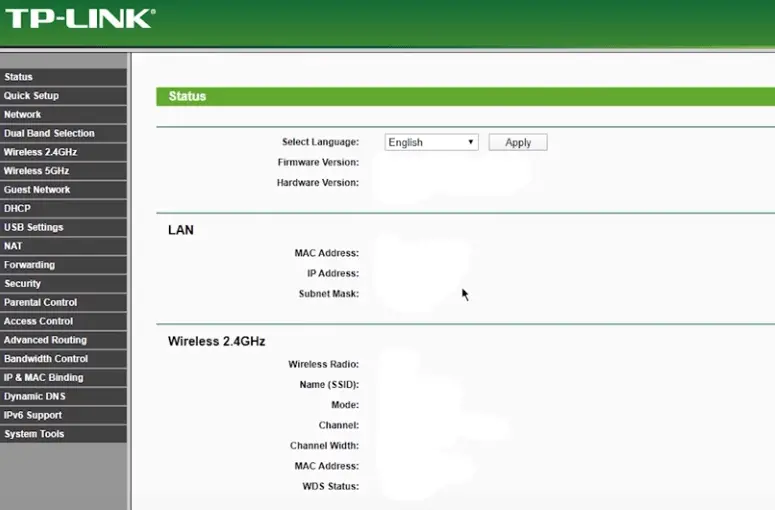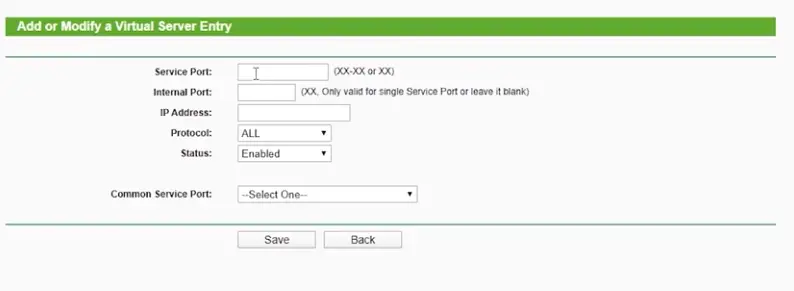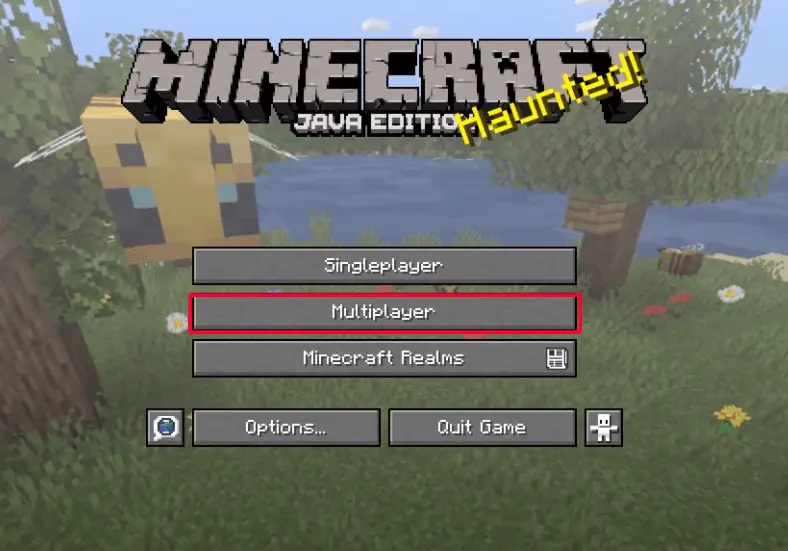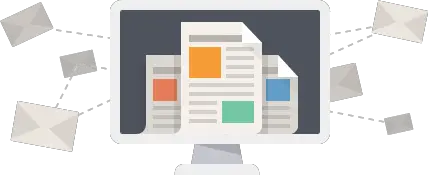Minecraft is a 3D sandbox video game developed by Mojang.
The gameplay is built of rugged 3D objects like cubes, blocks stone, etc. This game is virtually infinite, as you can explore it as much as you can. If you w
Minecraft has several modes like survival, adventure, creative, spectator mode, where you can explore infinite worlds and build everything with your creativity.
Create armor or craft weapons to defend yourself from other players or your friends.
Playing Minecraft solo can be a bit boring if you have the option of playing it with your friends.
And in this article, we have specified all the different ways in which you can play Minecraft with your friends on PC.
All the different ways are shown below on How to play Minecraft with friends.
How to Play Minecraft Multiplayer on a LAN
If you want to play Minecraft with your friends without paying a monthly fee and buying a Realm, then you can play with them on a LAN.
LAN stands for Local Area Network. You can join a LAN server with your friends to play the game for free without any cost. Simply follow the subsequent steps to do so:
- Open the Minecraft game on your PC. (Make sure your friend, and you are on the same version of the game)
2. Click on Singleplayer.
3. And Create New World and choose whatever settings you want and click Create.
4. Once your World is loaded, then press the ‘Esc‘ key.
5. And click on Open to LAN button.
6. And select whatever settings you want to play the game in like the Survival mode or if you want to Allow cheats or not.
7. And when finished, click on the ‘Start LAN World.’
8. Then you will get a 5-digit LAN number. (Make sure you note down this number as this number is needed later)
9. Next, you need to find your IP Address.
10. To find your IP Address. Open Command Prompt and type “ipconfig” to reveal your IP Address.
11. Now open Minecraft on your friend’s computer.
12. Select Multiplayer and then click on Direct Connect.
13. Now put in your IP Address and put a colon(:) after typing your IP Address and then enter the 5-digit LAN number that you saved earlier.
(For example, Your IP Address is 192.168.1.1, and your 5-digit number is 12345 then you will enter – 192.168.1.1:12345)
And then click on Join Server, and you will be able to play Minecraft with your friends on PC free.
How to Play Minecraft on an Online Server (Java Edition)
To connect to any other players server, you have to follow these steps:
- Open the Minecraft Game.
- Click on Multiplayer.
- Then click on Add Server, and then add the IP Address and the necessary information for adding a particular server.
Finding a server where you can play with your friends can be a challenging task; therefore, you can also create your server. To try other online games that you will like, here is a list of เกมพนันออนไลน์ to try.
Make your Minecraft Server for Free
To create your server for free, follow these steps:
- Make sure you have installed Java on your PC. If not, then go to this link.
2. Download the correct version of Java as it is necessary to create your Minecraft server. Download the 64-bit version for the 64 bit and 32-bit version for the 32-bit computer.
3. Next, you want to download is the Minecraft Server Software from here.
4. Create a New Folder on Desktop for the Minecraft Server (you can name it whatever you want)
5. Copy and Paste the downloaded server.jar file on this folder.
6. If you are not able to see the extension like I do in the above photo, then click on View>Options.
And than Uncheck the “Hide extensions for known file types.”
7. Then you will be able to see the .jar extension.
8. Next, you need to make a new text document and open it with notepad.
9. Paste this code in that file:
java -Xmx1024M -Xms1024M -jar minecraft_server.1.15.2.jar nogui
10. Next, you need to edit the “minecraft_server.1.15.2.jar” with “server.jar” as shown:
11. Press Enter and type “PAUSE” because we want to pause the script when it runs, and then we will be able to see if there is an error with the script or not.
12. Then Save the file as start.bat.
Make sure you select “All Files” as shown(you can give the file whatever name you want but make sure that you insert .bat extension at the end)
13. Delete the .txt file.
14. Double click on the start.bat file and let it run. (this will start your server)
15. Now you will see that it failed to load. So now you have to open the eula.txt file.
16. Edit the “eula=false” to “eula=true” and save it.
17. Rerun the .bat file. And you will see that the server has loaded this time.
18. When you see Done, then type “stop” and hit enter to stop the server. (because you do not want to exit out of your server as exiting out will not save your progress in the Minecraft game)
19. Now right-click on ‘server.properties‘ and open it with notepad. You can now see your server settings.
20. Now open the start.bat file again to run your server and let it load.
21. Open Minecraft, click on Multiplayer and then click on Add Server.
22. And now, you have to add the Server Name and Server Address.
You can add any Server Name you want, but in the Server Address field, you have to type – ‘localhost.’
And then click on Done, you will see that the server is online and you can join it.
23. For the next step, you have to go to this link.
24. Now, this step is kind of different for everybody as everyone is going to have a different router. In this step, you have to port forward your router.
Here you will have to find your router. (For example – If your router is TP-Link than go to the letter T and search for TP-Link and click it)
25. For this step, you have to physically go up to your router and see for yourself to know the Model number.
Look for the same Model number on this website. ( For Example – If your TP-Link Model number is Archer C20 than you click on that)
26. This page is going to give you the rundown on how to port forward your router. And you will get your Username and Password on this page as well as the IP Address.
27. Now open a New Tab in Google Chrome and write your IP Address, as shown below:
28. Enter your Username & Password, as shown in step 26.
29. Then you will get to this page.
30. Then go to Forwarding>Virtual Servers and click on Add New. You will get to this page.
31. Enter the following information in the respective fields:
- Service Port: 25565
- Internal Port: 25565
- IP Address: Your IPV4 Address here. (You can get your IPV4 Address from Step 10)
- Protocol: All
- Status: Enabled
- Common Service Port: –
Then Press Save and your Port Forwarding are created.
32. Go to Google and type in “what is my IP address.” And you will get your IP.
33. Now share this IP Address with your friends who want to join your server, and they will be able to connect it via this IP Address.
34. Go to Minecraft> Multiplayer> Add Server & add this IP Address in the Server Address field and click Done.
So this is how you create your own Minecraft Server for free without any payment or monthly fees. Now you can make your own Minecraft Servers yourself.
Also Read: Minecraft Curse of Vanishing
How to Play Minecraft Multiplayer With a Realm
Minecraft Realm is a multiplayer service developed by Mojang.
There are two types of Realms, under the Java Edition it is Realms, and under the Bedrock Edition, it is the Realms Plus. You can play with up to 10 friends in Realms.
So What is Minecraft Realms?
You must have seen Minecraft Realms pop-up on the Main Menu of the Minecraft Game.
Realms are a private server that you and your friends can play on. One person needs to purchase a Realms, and it costs $7.99 a month.
Everything is hosted for your server, and it will always be available to you as long as you are paying the subscription price.
And you also have access to a few other maps and extra content that is available through Realms.
Instead of just playing the Survival World on the Realms, you can play some minigames or some server style games as well.
If you have bought a Realm than you have access to all the behind scenes settings to that particular Realms.
Follow the below steps to Play Minecraft Through Realms:
- Open Minecraft and select Minecraft Realms.
- Click on Configure Realm.
- Then you have a Three Survival World Slots, and the fourth slot will be Minigames.
- Click on an Empty Slot, then create your World in any way you want to create it.
- Once you have completed or created your unique Realm, then you can invite your friends to play with you.
So these are the different ways in which you can play Minecraft with your Friends on PC. I hope this helps, and if you have any problems or you run into some error, then you can share it in the comments section, and we will be pleased to help you.