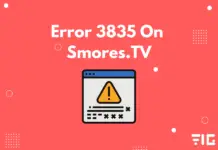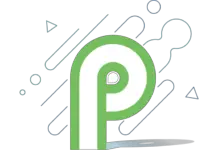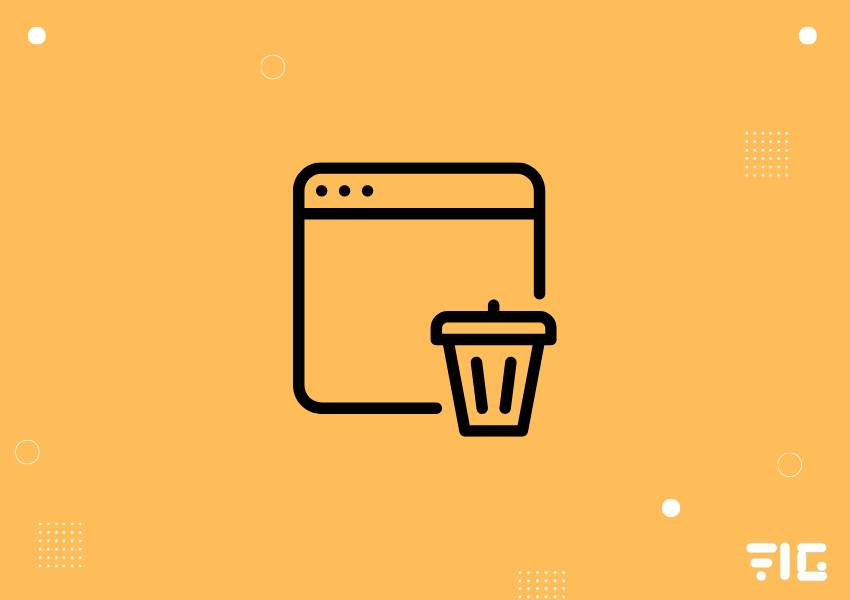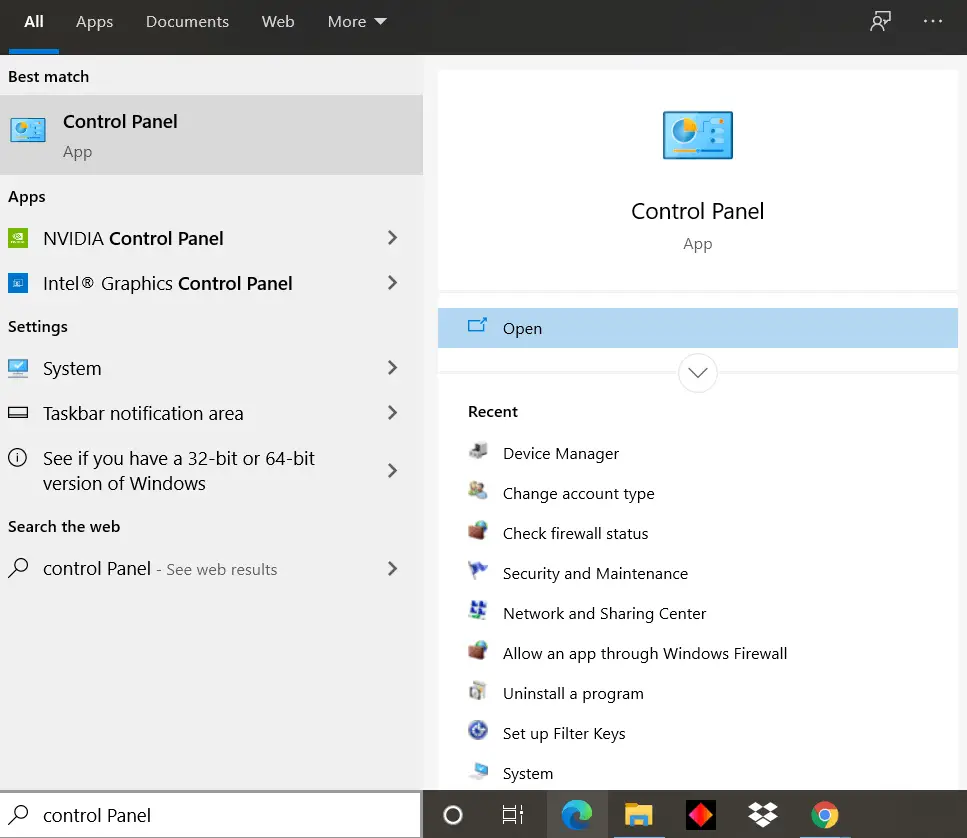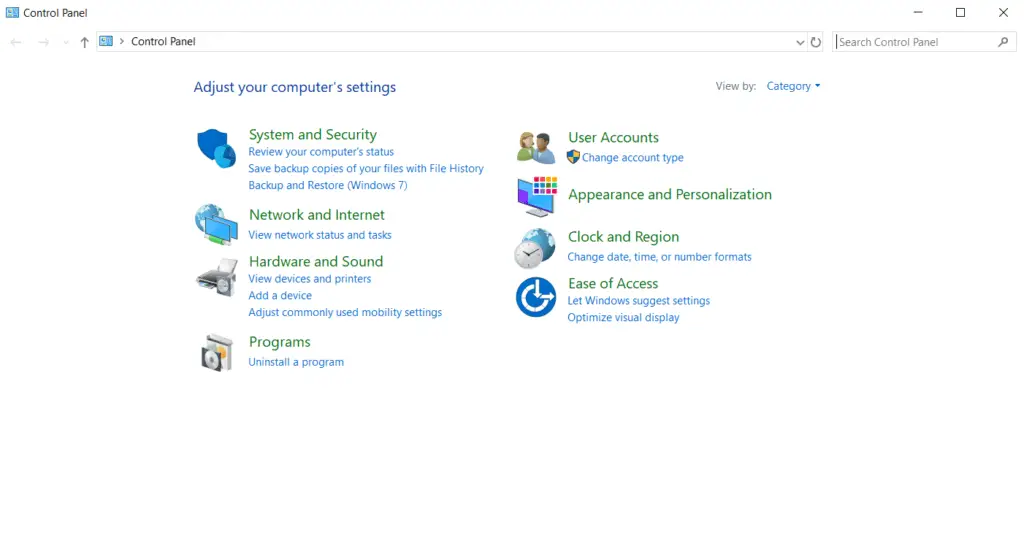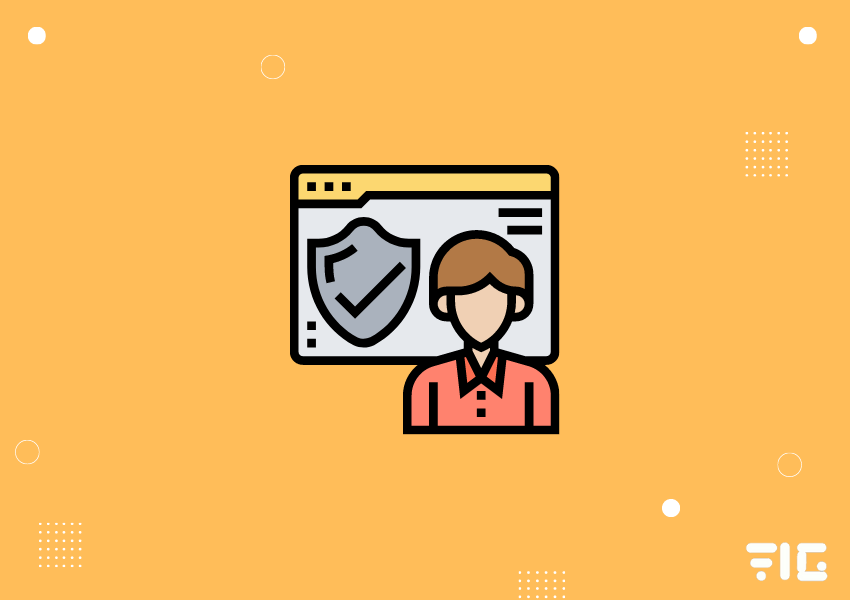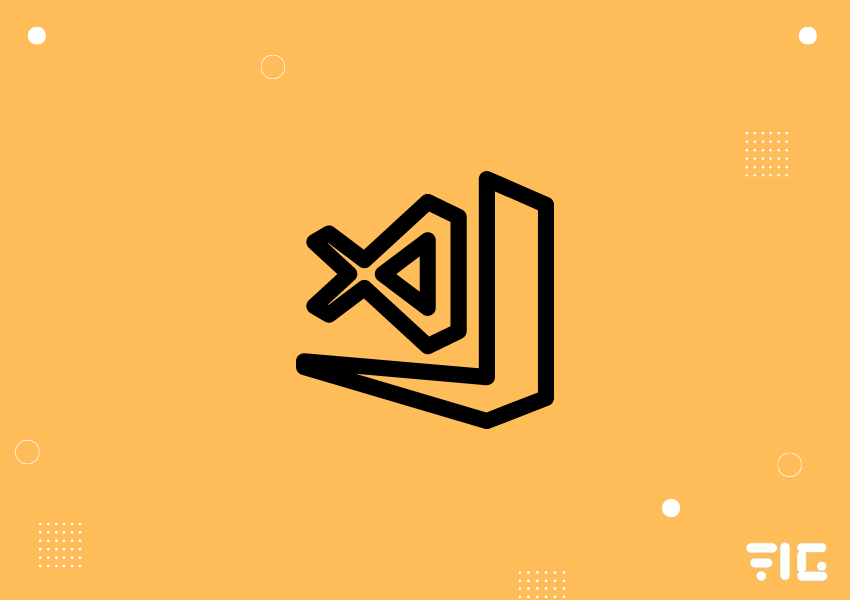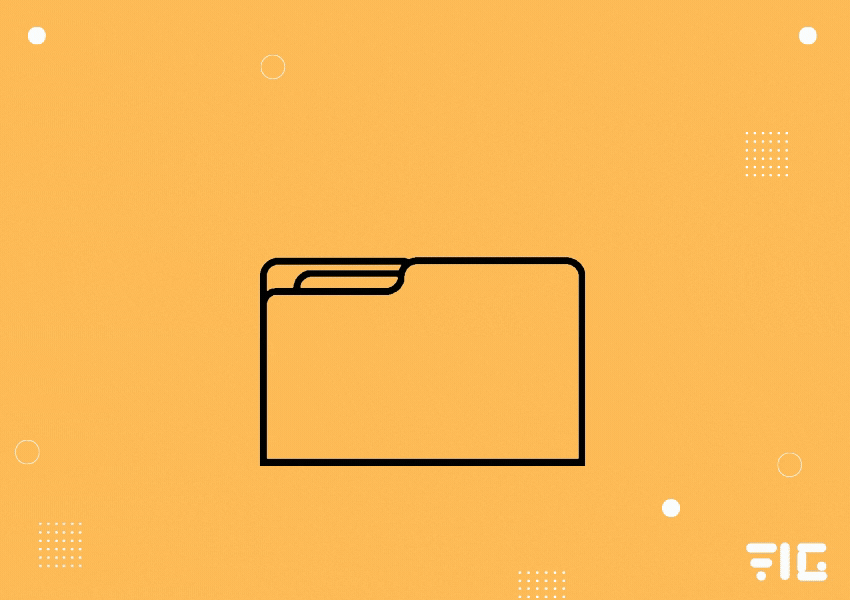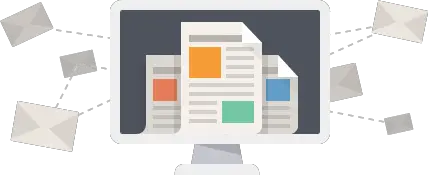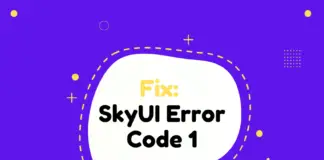MSI is well-known for its motherboard and graphics cards designs all over the globe.
MSI also designs its software called the MSI Gaming App for an enhanced performance matching with the PC hardware products such as graphics cards that they manufacture.
But, this application is creating problems with the Windows 10 update as this upgrade has somehow cracked the application, and now it crashes when starting the games.
Go to ladoniaherald.com if you prefer to play online games without too many hassle.
So, therefore, today, we are sharing with you the different ways or methods that you can use to resolve the issue of the MSI Gaming App Not Opening. When looking for other gaming apps you might want to try form your smartphone, see here the new bitcoin casino games available online.
MSI App Not Opening?
This problem can occur due to many different reasons, and below, we have tried to mention the reasons:
- You may have updated or upgraded from Windows 8.1 to Windows 10, and that may be a reason behind the not opening of the app because of several incompatibility errors.
- The tool or the app is failing to update to the latest version automatically, therefore, resulting in crashing or not working correctly.
- You may not have given administrative access to the MSI Gaming app, which is necessary for the proper functioning of the application.
- Be aware of the regular updates that are coming to the MSI gaming app as if you miss any alerts telling you to update the app; then you must attend to it.
How to Fix the MSI Gaming App Not Opening
Here we have mentioned the different ways in which you can fix the MSI gaming app correctly.
1. Reinstall the MSI App
The first step to fix MSI Gaming App would be to install the latest version of the MSI app on your system and uninstall the previous or older version.
Sometimes the app doesn’t get updated automatically for some reason, and then it causes problems Opening or functioning correctly.
Therefore, if you are getting into the same problem with the MSI Gaming app on Windows 10.
Then it is best to uninstall the previous version of the app and install the latest version on your PC.
To do that, make sure to follow the following steps:
- First, you need to uninstall the current version of the MSI app on your system.
- To do that, you must go to the Control Panel from the Start Menu.
- And, then locate Programs, and click on ‘Uninstall a Program.’
- Find the MSI Gaming App, and uninstall it from your PC.
- Then it would be best if you restarted your computer once.
- After your system restarts, you have to install the latest version of the MSI app from its official website by going here.
- On the MSI website, search for the MSI Laptop or PC that you have. And locate the MSI app file from there.
- Download the latest MSI app, and install it onto your PC.
By doing this, you may have resolved the issue with the MSI Gaming App, not Opening.
2. Provide Proper Permissions
There is a possibility that the issue with the MSI app was due to the absence of proper permissions, and it can be solved easily by running the app as an administrator.
To do that make sure you follow the instructions mentioned below:
- Go to the MSI Gaming app.
- Right-click on the application and go to Properties.
- After clicking on the Properties, go to the ‘Compatibility Tab.’
- In the Compatibility Tab, check the box that says ‘Run this program as an administrator.’
- After giving permission, click on ‘OK.’
- Do give further permissions if any other dialog box appears for you to verify the admin rights with the MSI Gaming center app.
- Now, if you open the application, it will launch as an administrator.
Check by running the MSI Gaming center App to see if the problem persists or not.
3. Reinstall Microsoft Visual C++ Redistributable
- Go to the Control Panel.
- Then, locate Programs and click on Uninstall a program.
- Find Microsoft Visual C++ Redistributable from the installed applications list.
- Navigate the Microsoft Visual apps, and click on Uninstall to remove it from your PC.
- You are going to examine that there are a lot of Microsoft Visual C++ Redistributable files inside the installed applications.
- You have to uninstall all of them carefully as each one of them would have to be installed again.
- After the uninstall, click Finish.
- Now, restart your PC or Laptop.
- After restarting, go here and click on the download button to download the latest Microsoft Visual C++ packages.
- Select the version 32-bit or 64-bit of the Visual C++ according to the processor you have on your PC or Laptop.
- After downloading the files by clicking on the download button, you have to install all the files or package of the Microsoft Visual C++ on your system.
- Reinstall the MSI Gaming App, as shown above.
Reinstalling Microsoft Visual C++ Redistributable is going to fix MSI gaming app issue from your system.
Start the MSI Gaming App to see if the problem persists after reinstalling Visual C or not.
4. Install the Essential Driver
If you are getting the error – ‘Please install or update driver’ after you try to launch the MSI Gaming app, then this method is going to help you prevent that error.
To solve this issue, we must locate the device in the Device Manager in Windows 10 and update it.
To do that, follow these steps carefully:
- Go to the Start button and type Run in the search box.
- In the Run dialog box, you must type ‘devmgmt.msc‘ and press enter to open the Device Manager settings.
- Locate the category where you think the device is present and click on it to expand that category.
- Make sure to know which device or file is missing from the Device Manager as we do not want you to delete any wrong files or devices.
- After finding the device, right-click on it and click on Uninstall Device to remove it from your system.
- You may be asked for confirmation to delete the device file. You must confirm it by clicking on ‘Delete the driver software for this device.’
- Now, you must restart your system as it is an important step.
- After restarting, Windows 10 will try to install the missing device files. If it fails to install them automatically, then you have to install it manually.
- To install the drivers or files, go to Device Manager.
- Go to the Action menu and click on Scan for hardware changes, and Windows 10 will troubleshoot to download the missing files.
Make sure to right-click to uninstall the device from your system and troubleshoot to download the files in the device manager.
This method is going to resolve the issue of the MSI Gaming App.
Conclusion
MSI Gaming App is used to enhance the gaming performance on your PC or Laptop.
And if it is not opening or showing an error, then you can follow the troubleshooting methods that we have mentioned here.
Try to restart your system before applying or following the methods we have shared with you guys today.
You must apply all the steps as anyone of them is going to resolve your issue of the MSI Gaming App.
And if for any reason, the problem persists, then you can contact us or tell us in the comments section below.