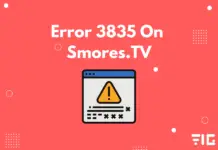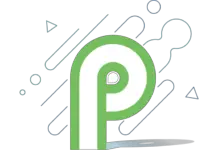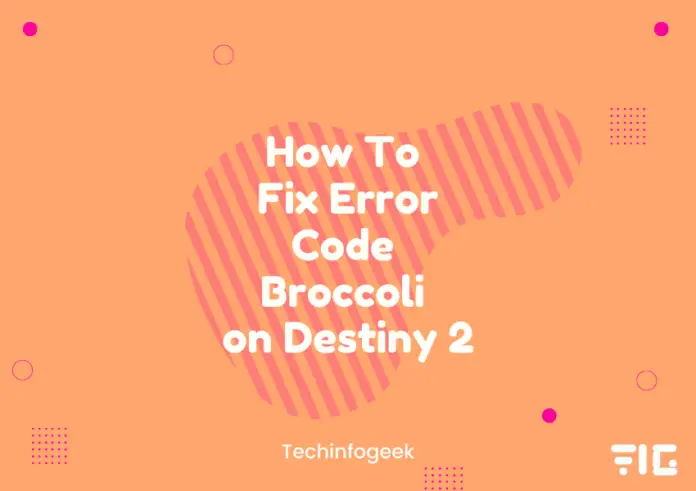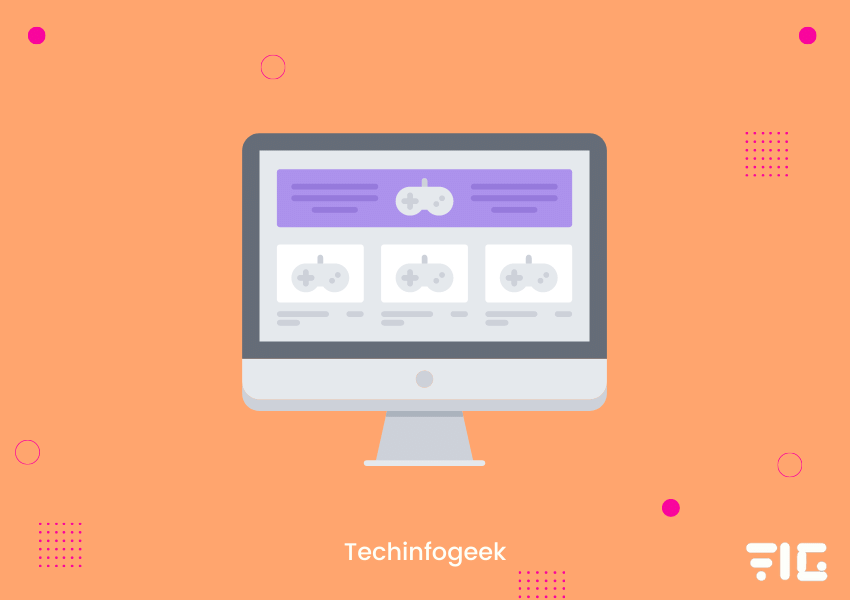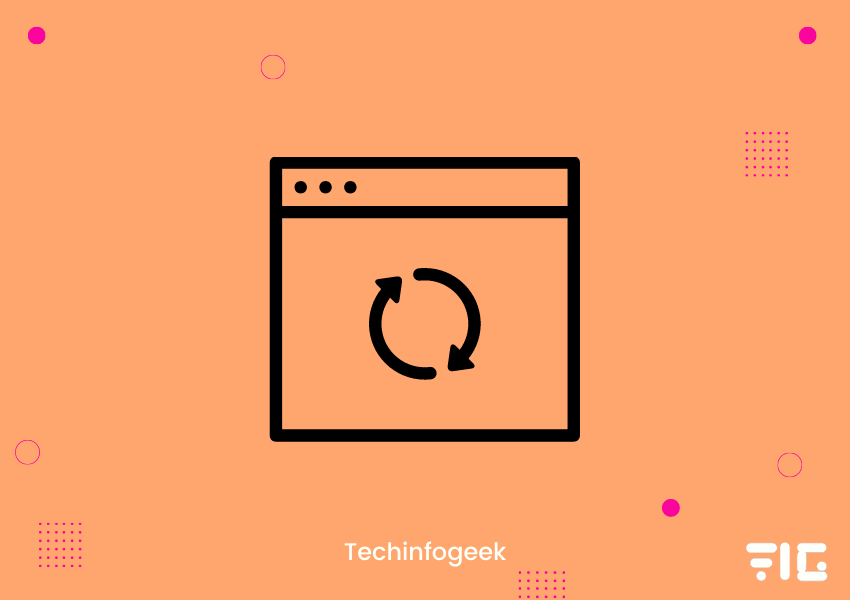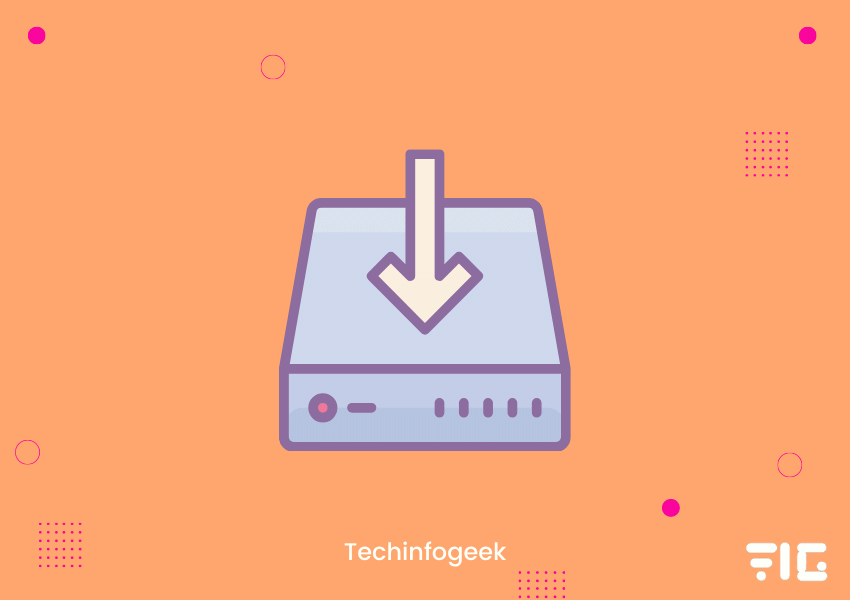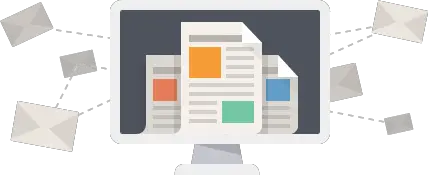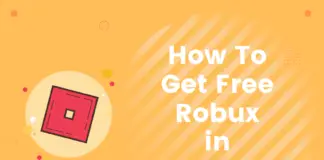Destiny 2 is an online shooting game with multiplayer, which is created by Bungie.
And many gamers who play this game have been encountered the Error Code Broccoli, which crashes the game every time they decide to run the game.
We have examined this problem and mentioned all the working solutions that can fix the error code broccoli issue from your pc.
There could be various reasons that might have caused the broccoli error when you try to play the Destiny 2 game. And here are the potential reasons or causes that may have sparked the error code broccoli:
- Full-Screen glitch – Some Nvidia graphics models are not compatible with the Full-Screen mode on the Destiny 2 game, which triggers the broccoli error. And to fix this issue, we must adjust the GeForce Experience’s current settings before playing the game again.
- Pending Windows Update– Pending Windows update may be interfering with your GPU driver, which can cause this error. And to fix this issue, we must first install or update all the pending windows updates.
- Corrupted or Outdated Graphics drivers – The broccoli error code may be occurring because of some corrupted or outdated graphics drivers that should be updated to the newest possible version to solve the issue of error code broccoli.
How To Fix Error Code Broccoli
We have mentioned all the different ways in which you can fix the issue of error code broccoli.
These methods have worked for the different users who have fixed this issue by applying them.
If any one of the methods does not work for you or is not applicable, then you can skip to the next step:
Method 1: You Must Try Running the Game in Window Mode
The first way to fix this problem is to run the Destiny 2 game in window mode. This method has been verified to be working the most when resolving the error code broccoli issue.
We have to try to run the game in Windows mode using the Geforce Experience. You do not have to play the game in Window mode only for this method to work, as once the Destiny 2 game launches; then you can go back to the Full-screen mode without any problem from the Screen Options tab.
This method is only going to work if you have Nvidia GPU on your pc or laptop. If you do not have the Geforce Experience app on your computer or pc, you can download & install it from its official page.
Here is the method to run the Destiny 2 game in Window Mode:
- First, you must open the Geforce application, click on the Home Tab, and then go to the Destiny 2 game from the already installed games list.
- After that, you have to scroll down and go to the right corner’s settings option near the Optimize button.
- Now, from these custom settings, you have to go to the drop-down menu of Display Mode.
- From here, change the Full-Screen(recommended) mode to the Windowed mode.
- Then, press Apply and save the changes made by you.
Now, launch the game to see if the error code broccoli is still occurring or not. If this step doesn’t work for you, then move on to the next step.
also read: SkyUI Error Code 1 – A Comprehensive Guide
Method 2: Installing Pending Windows Update
The next step you could do to fix the broccoli error is to install all the pending Windows update files onto your pc or laptop.
It has been confirmed by many gamers and players of the Destiny 2 game that they have fixed this issue when they have installed all the pending Windows updates, including the optional updates as well.
This occurs because most of the time, the GPU driver updates are managed by the Windows Update Component.
If this circumstance applies to you and you have not installed all the latest updates of Windows, then follow these steps below:
- Go to Windows Settings.
- And then go to Update & Security.
- Go to Windows Update.
- And, then click on ‘Check for Updates.’
Windows will automatically check for all the pending updates that you have, and then you would have the option to download and install the updates.
After downloading all the pending updates, restart your pc or laptop, and then launch the Destiny 2 game to see if the error code broccoli has been resolved or not.
If, after doing this step, your game still crashes, then you move on to the next step that we have mentioned below.
Method 3: Reinstalling the Graphics Drivers
If any of the solutions discussed above do not work for you, then you have to reinstall the GPU drivers according to your pc or laptop.
If you are sure that your pc or laptop is not overheating, then the only other reason for this error is a driver crash. And, this can be resolved by reinstalling the GPU drivers.
Be aware that installing the drivers depends upon the GPU manufacturer you have on your system, like the Nvidia and the AMD.
Therefore, we have mentioned the steps for both of these GPU’s here. Follow the process which applies to you:
Reinstalling AMD Drivers
- First, we must clean the already installed drivers. And to do that, you have to install the AMD Cleanup Utility.
- The AMD Cleanup Utility will remove all the drivers plus the corrupted files and drivers from your computer.
- After downloading, right-click on the downloaded file and choose ‘Run as Administrator.’
- If the installation process wants you to reboot in Safe Mode, click on Yes to enable your system to reboot straight into the recovery mode.
- When your system is booting up in Safe Mode, follow the instructions to perform the cleanup process and restart your system.
- After the restart, go to the AMD Auto-Detech & Install Graphics drivers page from here and download it to start the reinstalling process.
- The tool will launch after the download is complete, and it will automatically detect what AMD drivers you need to install according to your hardware. You have to wait for the process to complete and give permissions when asked for it.
- After it has detected all the drivers it needs to install, you will be prompted with all the Recommended and Optional drivers you need to install.
- Install all the drivers and accept all the permissions asked for the drivers to install on your system.
- Once all the drivers are reinstalled, then you need to restart your pc.
After the restart, try running the Destiny 2 game and see if the Error Code Broccoli still appears or not.
Reinstalling Nvidia Drivers
- To install drivers on Nvidia, go to Control Panel, and click on Uninstall a Program.
- Scroll down and navigate to all the Nvidia files.
- We have to uninstall all these files one by one by selecting each one and pressing the uninstall button on the top.
- Now, after uninstalling all the Nvidia drivers, restart your system.
- On the new startup, go to the Nvidia website and download the latest Nvidia Geforce Experience version.
- Once it is installed, sign-in to your Nvidia account.
- Go to the Drivers tab, and you will see all the Nvidia drivers that you need to install.
- Install all the drivers from here and restart your pc after the install.
After the new startup, launch the Destiny 2 game and see if the Error Code Broccoli still occurs or not.