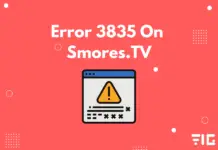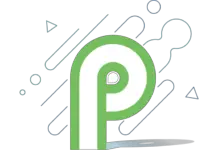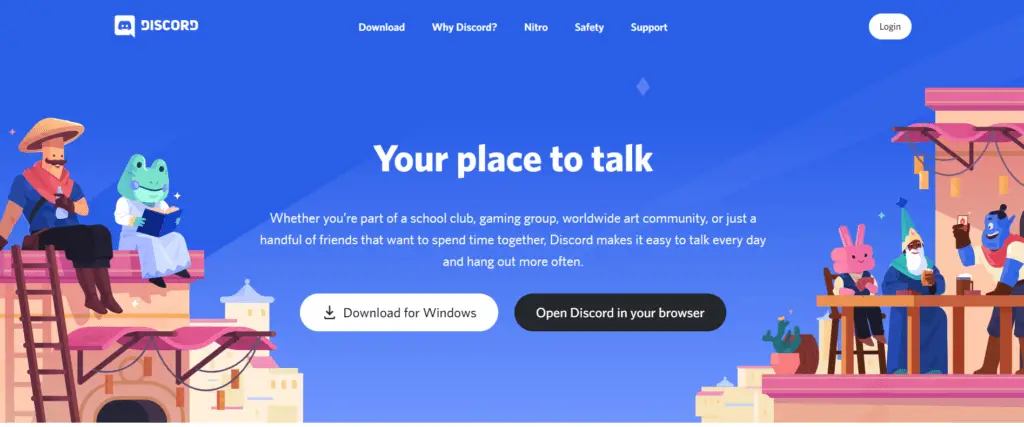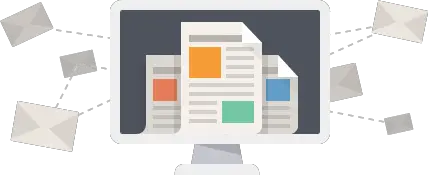The frequent issue of Discord Screen Share No Audio in the Chrome browser is an annoying problem for gamers.
Discord is mostly used by gamers to communicate with other players online.
It is a well-crafted application that also allows gamers to share their screen or gameplay with others.
And numerous gamers ran into the problem of no audio when sharing the screen on Discord.
You have come to the right place if you face the same audio problems as today we are discussing about fixing the Discord Screen Share No Audio in the Chrome browser.
You can download Discord for Windows or open it in your browser from here.
What Triggers Discord Screen Share No Audio problem?
After inspecting carefully at the root of this issue, we have concluded that this problem may have emerged due to many possible reasons, as each of you may have a different PC with different specifications:
- Admin Access: An Admin Access may be required on your pc for the Discord Servers to run the Audio from your system to the screen sharing feature. Allowing administrative access may resolve this issue.
- Audio Update Problem: The Screen Share feature was buggy in the initial release and did not work precisely in the beta version. Updating it can solve the audio issue as it got fixed in the next updates.
- Corrupt Audio Drivers: Discord needs appropriate Audio drivers installed on your system for the proper functioning of sound while streaming or sharing your screen. Corrupt Audio drivers may be the cause for why you are facing audio problems while streaming screen on Discord.
- Incompatible Applications: Some software does not operate correctly on the Discord platform. In that situation, you may have to look for options that are going to work with your software.
- Problem with Antivirus: Antiviruses are known for blocking many files or software from running on to your pc or laptop. They also delete internal files or drivers if they perceive them as malware or virus. So, it is advised to disable your Antivirus when you are sharing your screen, as this will fix the issue of Discord Screen Share No Audio Chrome.
Check Screen Sharing Settings on Discord
Before running into all the troubleshooting practices, make sure that the screen sharing options are set up correctly.
It is also necessary to check if you have given Administrative Access to Discord.
And do not skip to verify if the sound setting is turned to ‘On‘ in the Discord Screen Sharing Application.
also read: Best Laptops for Engineering Students
How to Fix Discord Screen Share No Audio Issue
Discord has recently launched the feature where users can share their screen and audio on the Discord server with their friends or followers.
And because it is a new feature, it does comes with many bugs which, when triggered, could cause problems.
Here are the best steps to fix the issue of Discord Screen Share No Audio:
1. Update Discord Application
The first step is a simple process of updating your Discord application. Because sometimes these uncomplicated tasks solve the problems or issues that are causing no audio during screen sharing.
To update your Discord application, follow these steps:
- Open “Run.”
- After opening, type in – %localappdata% and click OK.
- Double click on Discord, and then click on the Update.exe file.
- After the Discord app gets updated, open it again to see if the problem persists.
If the issue is not resolved, then follow the other mentioned steps below.
2. Give Admin Access
When the update for the audio on the Discord screen share, the Discord application worked correctly and without any problems.
But, the audio update had many bugs that caused no sound during screen sharing.
Giving Administrative Access to the Discord can also help you in resolving this issue as sometimes the app requires further access for proper functioning.
To provide Admin access to the Discord application, follow these steps:
- Start the File Explorer on your Windows.
- Go to the folder where Discord is located.
- Then, you have to right-click on the file – “Discord.exe,” and then click on “Run as Administrator.”
- Then click on ‘OK‘ to give Admin access to the Discord Application.
3. Restart Your Computer
We know it is the cliched advice you get from everywhere, but believe us on this one as sometimes, restarting your system or computer can solve many issues like the no audio during screen sharing in Discord.
Restarting or rebooting your pc is going to shut down all the background applications that may or may not be tampering with the Discord audio during screen sharing.
So, it is mandatory to do it once to check if the problem resolves or not. If not, then go for the other mentioned solutions here.
4. Update Audio Drivers
Audio Drivers can get corrupted over-time if you have not updated them frequently on your pc or laptop for an extended period.
And this could be the problem that may have been causing the no audio while screen recording in Discord.
Keep your Audio Drivers up to date, and if you have not updated them, then you can do so by following these steps:
- Open Run.
- Then type in – “devmgmt.msc” in the dialog box and click on OK.
- Double-click on the Audio inputs and Outputs.
- Right-click on the Sound and Hardware.
- Select Update driver and restart your system.
This is going to fix all the audio concerns that you are having during screen sharing in Discord.
5. Reset the Discord Voice Settings
Resetting the Voice Settings in the Discord application can also resolve the issue of Discord Screen Share No Audio. And to reset them, follow these steps:
- Open Discord Applications and click on the settings icon on the right side of the window.
- Navigate to Voice and Video Settings.
- Click on Reset Voice Settings to reset the previous voice settings.
- Then press OK to confirm that you want to reset them.
6. List Games & Apps in the Discord Activity
When playing games or doing other functions on the Discord platform, it automatically identifies what you are doing.
For instance, if you are playing any game and using Discord on background, then there is a possibility that no sound will come from that game.
To fix this issue, developers have updated the Discord application with an update where users can select the game or app that they want the sound to be on when sharing the screen.
Follow these steps to do so:
- Open the Discord application and go to its Settings.
- Then, click on the Games on the left side of the navigation.
- Now, proceed to the Game Activity.
- Here, users can add all the games and apps that they want to run during screen sharing in the Discord.
If you already have the games and apps listed here, remove them from here and add them again to see if the issue persists. Also, turn on the Overlay feature in the Discord settings.
7. Do not Open Full Screen When Playing Games
A bug has been found in the Discord where whenever any player goes into the full-screen mode while screen sharing, it crashes or closes the application, not allowing you to stream.
It is a problem or bug in the Discord application itself and does not have to do anything with your pc or system.
Therefore, whenever you want to stream or share a screen while playing your favorite game, do not go into the full display and play in a minimized window.
It is recommended to restart the computer before applying it as it may not work correctly without a restart.
If you want to change the settings for playing in the windowed mode, then go to the Discord settings and set the video settings to Windowed.
8. Clearing Out the Cache or Roaming Data on Discord
Discord application saves the preferences or settings of its users with the operations data temporarily.
It is a simple feature that is used frequently when using the Discord application.
And a damaged or broken element in the files or cache may be resulting in the discord screen share no audio error.
To fix this issue, you may have to delete the cache files as it will get rid of the corrupted file and automatically make a new one. Follow these steps to do so:
- Close Discord with all the background applications associated with it from the Task Manager.
- Then, open Run.
- And, type – %appdata% and press Enter.
- Now the data of all the applications on your computer will come, and you have to navigate to the Discord data file.
- After finding the file, right-click on it and delete it.
- Now, the data file is deleted.
You need to restart your pc or computer and rerun the Discord application to see if the discord screen share no audio issue is solved.
Frequently Asked Questions (FAQ)
Ques: How the sound on Discord is shared?
Ans: Discord has a feature of Voice call through which you can Push and talk. It does not generally allow to share sound or voice on Discord.
Ques: Is there any way to share audio on Discord Screen Share?
Ans: For sharing audio on Discord, you must exit the screen sharing of any kind and enable sound mode. And then, you can press the Share Now button to share audio while sharing the Discord screen.
Ques: Why am I not able to share the screen on Discord?
Ans: An older version of Discord does not have any screen sharing feature. You must update to the newer version to enable the screen sharing features.
Ques: How can I stream on Discord with sound?
Ans: You must start the Video Call first and then enable screen share. And you can enable the sound from the Discord settings.
Ques: Can you share a screen on Discord?
Ans: Yes, you can share the screen on Discord.
Ques: Do Discord have the screen sharing feature in-built?
Ans: The screen sharing feature is a new update from Discord. And it is only available on the newer version of the application.
Conclusion
The problems that most users face with the Discord Screen Share No Audio can be stopped considerably quickly.
But, you may run into some bugs that may be causing the problem, and you can not do anything about it.
Following the steps mentioned above will definitely solve all the problems that you are facing with the Discord screen share, not playing any audio.
Because of this new update, the Discord application has had many bugs that have caused a lot of trouble with the screen sharing feature.
Be sure to check all the points mentioned in this post. If you were not able to resolve this issue, then do tell us in the comments section below. We will help you fix this issue.