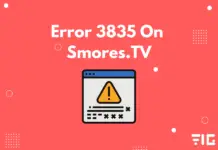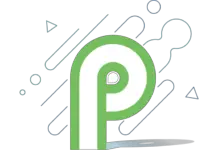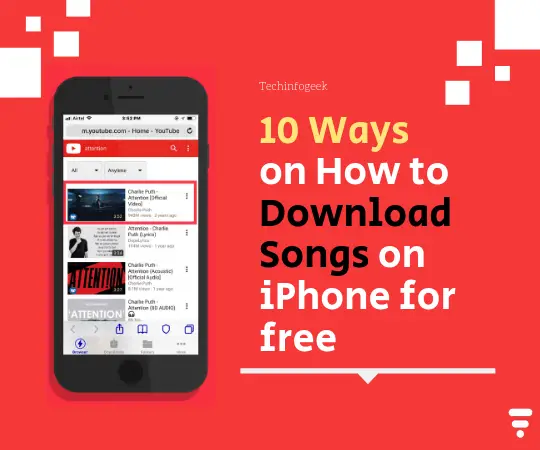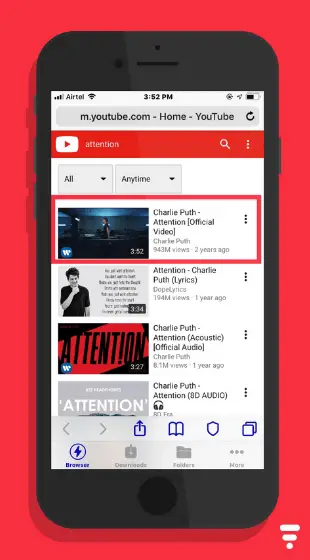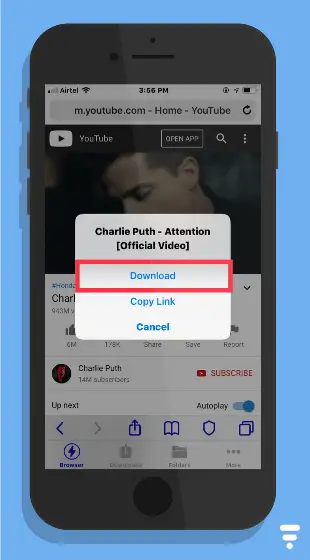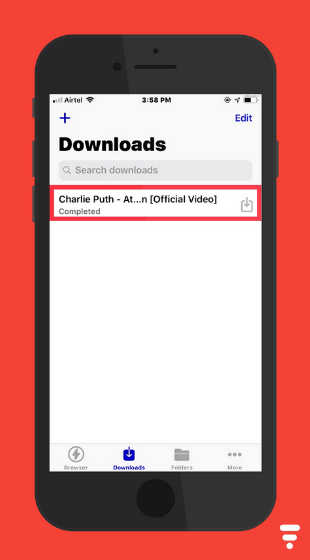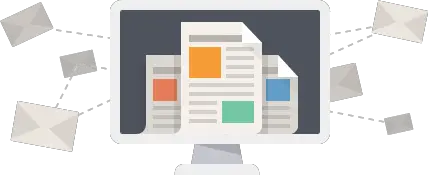Download Songs on iPhone for Free
Hey there everyone, today I am showing you different methods of Downloading Songs on iPhone for Free to your Apple Music App. This a long as they have a plan with good coverage for which we recommend the circles sim plans.
So you don’t have to use your data every time you want to listen to the songs. In this method, you can save songs on your iPhone so you can stream it offline anytime you want.
You will be able to download songs on your iPhone for free offline and into your Apple Music Library. Moreover, it is entirely free and will take a couple of steps.
1. Download Songs from Bolt Browser for Free
This is an easy and fast way to Download Songs on iPhone for free. To download songs for free, follow the following steps:
- Search & Download “Bolt Browser” app from the Apple App Store.
- Open the Bolt Browser app.
3. And Search for “www.youtube.com” on the search bar.
4. Search for the song that you want to download on YouTube search bar.
5. Click on the song that you want to download.
6. Then you will be prompted by these options. You have to click on the “Download” option.
7. Your downloaded song will appear in the Downloads tab.
2. PlayerGR
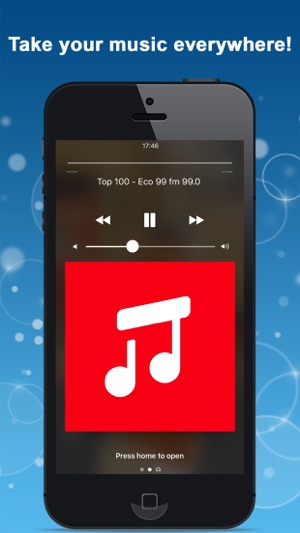
- Download the Player GR app from here.
- Open the app; you will see the “Search” option to search for the song or music you want to download.
- Search for the song you want to download.
- Choose the one you like after getting the results of the song you want to download.
- And then click on the “+” sign on the top right corner of the app.
- Then click on the Playlist you want to add the song to.
- And if you go to Playlist, you will see your download song which you can stream offline as well.
3. eSound
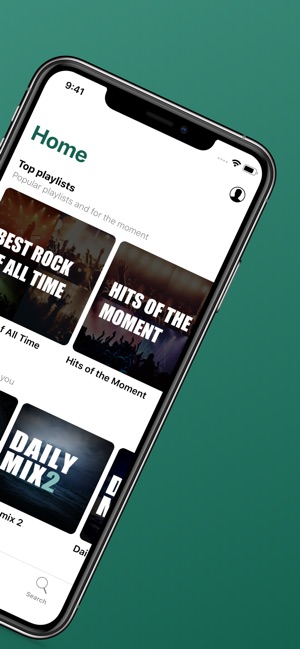

-
- Download the eSound app from here.
- Open the app and create your profile in the eSound app.
- Once you have signed up or made your profile, you will be prompted to the home page.
- On the Home page, click on “Search“, to explore the song or songs you want to download.
- Search for your song and download it by clicking on the “+” sign on the right. And click on the “Cloud” sign again to download the song for offline use as well.
- And if you will go to the “Library“, you will see the downloaded song there.
You can play the downloaded songs offline as well.
4. Tubizu Music Player & Streamer

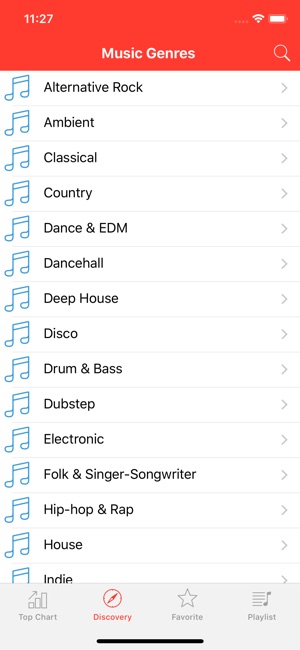
- Download the “Tubizu” app from here.
- Open the app, and you will see the two tabs of Trending and My Songs.
- Go to “Discovery” on the bottom menu and search for the song you want to download.
- Click the “+” button, & then click on “Save Offline to Playlist” to download the song.
- Kill the app from recent apps and switch on the Airplane Mode.
- Open the Tubizu app again and go to “My Songs” tab to play the downloaded songs offline.
5. AudioMack
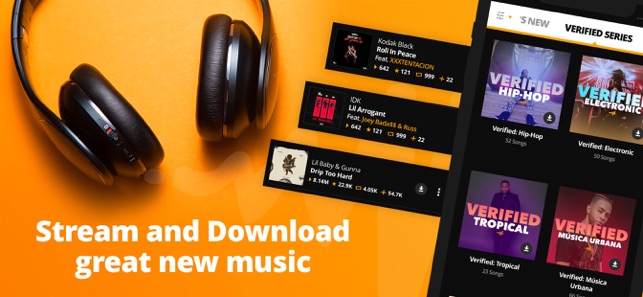
To download songs for free from AudioMack app, do the following steps:
- Download the AudioMack app from here.
- Open the app.
- Search for the song that you want to download.
- Click on the “Download” icon on the side of the song to download the song.
- Turn on Airplane mode & kill the app from the recent apps.
- Open the AudioMack app again. You will be prompted with the alert that you are not connected to the internet.
- Go to the “Library“.
- And play the song that you downloaded and it will start playing offline as well.
That sums up AudioMack. If you are not able to find the songs that you want to download on this app, then check the other alternatives mentioned in this post.
6.HIMUSIC
Himusic is a 3rd party app which is not available on the app store. So you would have to download the app from a different source.
To download Himusic app, follow the following steps:
- First, copy this link: https://www.tweakboxapp.com into your Safari browser.
- It will bring to the page where you will have to download a 3rd party app called ‘TweakBox‘.
- Click on the “Download App” button on the page to download the app.
- Hit “Allow” and give permissions to install the app to your iPhone.
- After the download, open up the TweakBox app.(you are most likely to run into an ad which is completely normal, just skip through it)
- Go to the ‘Apps‘ tab & scroll through till you see TweakBox Apps, and click on it.
- Search for “hiMusic” app.
- Click into the hiMusic app and hit the install button.
- Once it has finished installing, we have to go to settings to verify the source.
- To do that, open Settings. Go to General & scroll till you see “Profiles & Management“.
- Click on the third tab and see if hiMusic app is in the folder or not.
- Click on the Trust App option to use the app.
Download Songs From hiMusic
To download songs from the hiMusic app, follow the below steps:
- Open the app.(you will get ads as that is how the app is supported so exit the apps whenever you get them.)
- Click on the top left corner of the app to open up the Menu.
- Tap the ‘Search‘ option.
- Search for the song you want to download.
- Select the song you want to download from the list.
- Click on the “+” button on the right side of the song to add the song to your Playlist. (you can also click the “♥” icon to add the songs to your Playlist)
- Select the Playlist where you want the song to be added to.
- Go to the Playlist where you saved the songs you want to download.
- And click on the vertical dots in a circle on the top right corner.
- Click on “Download All“, to download all songs at once. However, if you want to download one song at a time, then click on the drop-down option on the right of every song, to prompt the option to download the song.
You can also listen to songs offline on the hiMusic app. So this is how you download songs in iPhone for free and also listen to them offline.
7. Spotify
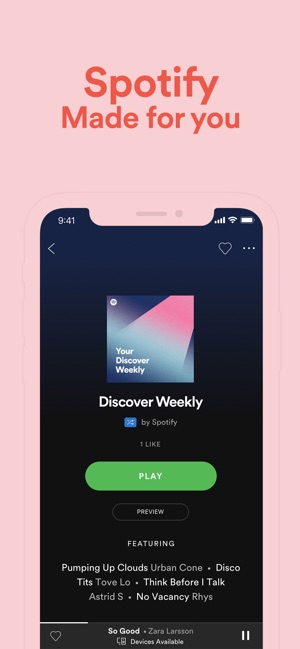

Spotify is a music streaming app where you can download, stream or listen to songs online as well as offline.
It was founded in 2006 and is the oldest music streaming service on this list.
It has the millions upon millions of songs just like its competitors but where the service really excels is in creating personal playlists that are highly customizable, which can be collaborated and shared with friends.
The discover weekly Playlist is extremely popular with users. Moreover, this weekly Playlist has two hours of music curated to your specific tastes.
Spotify is free with ads, but if you opt for the premium version for ₹119 per month, you get additional benefits which include no ads, unlimited skips and you can also listen offline.
They’re currently offering a 30-day free trial of Spotify Premium to try it out with other competitors making up ground and continuously adding new features.
8. Amazon Music
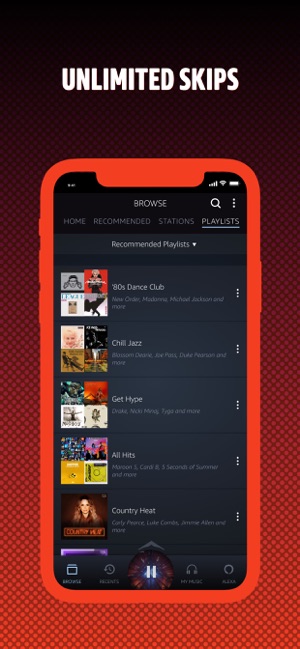

Download the Amazon Music App from here.
If you have the Amazon Prime Account then you have free access to the Amazon Music App where you can listen or stream songs from a curated catalog of over two million songs, playlists, and stations ad-free.
But if you want to listen to over 50 million songs that they have, you can go for the Amazon Music Unlimited version.
You can download your desired albums, songs, & playlists to your iPhone and can listen to them offline anytime, anywhere.
9. Google Play Music

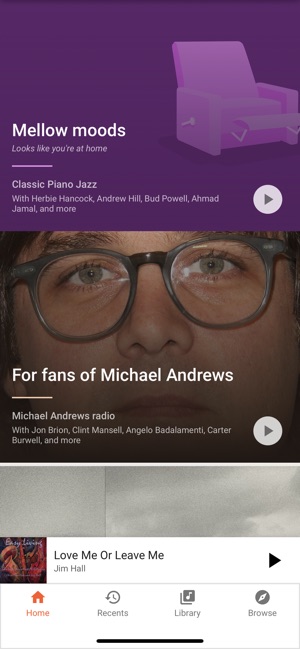
Stream millions of songs & thousands of playlists with the Google Music App.
One good thing about this app would be that it serves you according to your needs meaning the app gets more intelligent and enhanced as it gets to know your taste.
This app offers upto 50,000 songs from your personal collection for free which is more than enough. But if you want more you can go for the subscription which allows you to download songs for offline listening.
Download the Google Play Music app for free from here.
10. Steps on How to Download songs From Documents App for Free

So, do the following steps to Download songs on iPhone for free
-
-
-
-
- Download the “Documents” app by Riedl from the App Store. Click Here! To download.
- After downloading, open the app, and you will see all the Documents you have on your iPhone.
- Look for the “Safari” icon on the bottom right of the app.
- Swipe left on the Safari icon to open the browser inside the app.
- Select the “Search Bar“, and type this URL: “www30.pluspremieres.us“.
- After opening this link, you will see the Premieres website where you have an excellent selection of music to choose from, as it has almost every song or artists.
- Click on the three verticles lines icon on the top right of the app to open up the menu.
- Search for the specific song that you want to download.
- Select one from the options available.
- Now, you will see a lot of options to download the song from, but you should always choose the option to “Download from DBREE“, every time it pops up.
- Then, on the next page, hit the “Download” button to download your song on iPhone.
- Then, you will be prompted with the option to Rename the song File & choose where you would like the song to be “Saved To“.
- Click on the “Saved To” button, and select “iTunes File“, and click Done.
-
-
- After a few seconds, your song will be downloaded to your iPhone.
-
Now, you can listen to the downloaded songs without the internet or offline for free from Documents app itself, or you can migrate these songs to the Apple Music app.
Transfer songs to Apple Music App

You can play the songs from inside the Documents App also, but if you want them on your Apple Music app, then follow the following steps:
-
-
-
-
- Connect your iPhone to your Laptop or PC.
- You must have the iTunes software on your PC or Laptop. If you don’t have it on your laptop, then download it from here.
- Open your iTunes on your PC or Laptop and go over to the phone & select your device.
- Go to “File Sharing“, and select the “Documents” app.
- Select the songs that you want to transfer to the Apple Music app, and download it onto your PC or Laptop.
- Go back to the iTunes Music Library and drag the downloaded files into the iTunes Library to paste it in.
- Select the Music option, and you will see the “Sync Music” option.
-
-
-
Select the “Sync” option to sync the songs onto your Apple Music Library or the Apple Music App.